How to Block Ads on Mac 2022
If you’re wondering how to block ads on Mac, then you’re at the right place.
Let’s face it: the internet is swarming with ads. Everywhere you go – on every website, in every app – chances are you’ll see advertisements of one form or another, promoting related products and businesses.
Some people actually enjoy these advertisements – after all, some of the better ones do a great job of promoting products and services that we actually want – but the fact of the matter remains that a lot of these online adverts can be intrusive, annoying, and even nosy, tracking your browsing behavior and keeping tabs on you.
For Mac users, you’re in luck. The Safari web browser has a bunch of built-in features designed specifically to combat pesky, unwanted ads. In this article, we’ll show you how to use these tools to your advantage. Plus, if you want to go all-out and never see an ad again, we’ll show you how to set up third-party ad blocking tools for Safari and other popular web browsers on Mac OS.
Before we continue, please note that the steps outlined in this guide were meant for users on Safari 11 or later. While most features will be available on other versions of Mac OS, this guide recommends updating to at least Big Sur (Mac OS 11) to get the most security and protection against online ads.
What you need to know?
How to Block Ads on Mac
Apple’s Safari is an award-winning piece of software that users love for its sleek interface and avant-garde feature set.
But while it looks and feels great thanks to Apple’s mastery of the user experience, it’s got some powerful tools under the hood. With Safari’s built-in features, users can:
- Block Popups
- Block In-App Ads with Safari Content Blocker
- Hide Ads with Reading Mode
How to Block Pop-ups on Safari
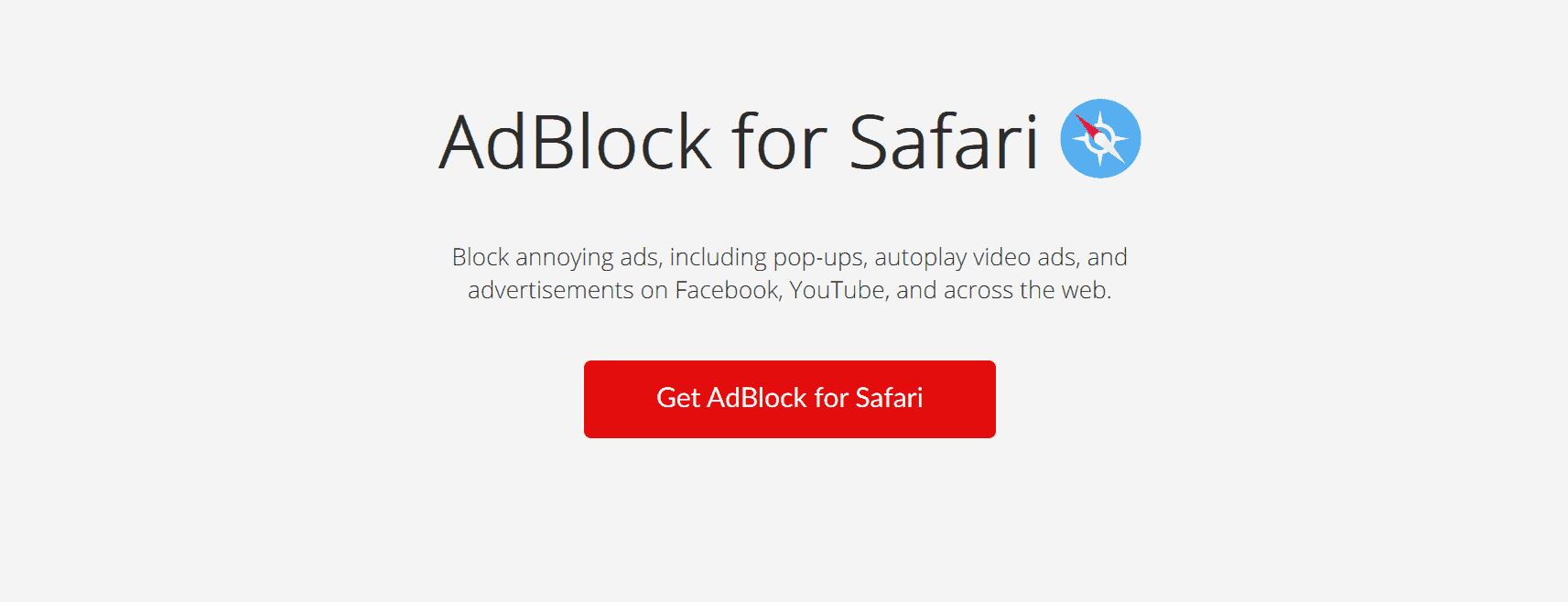
One of the most annoying kinds of online advertising are pop-ups. Designed intrinsically to be intrusive and in-your-face, pop-up ads are obnoxious bits of content that are usually used by aggressive advertisers like scam sites and phishers. To protect against this kind of content, Safari has the option to block pop-ups. To enable this feature, simply follow these simple steps:
- On the Safari Toolbar, select Safari > Preferences to open the Preferences window.
- On the Preferences windows, select the Security tab.
- Under Security, select the option to Block popup windows.
Please note that some websites – even legitimate ones – may use popups to keep their site functioning properly. If, with the pop-up blocker turned on, you experience some site malfunctions, just keep an eye out for the icon that notifies you when a popup has been blocked.
This way, you can select on a case-by-case basis whether or not to allow specific pop-ups from appearing.
How to Use Safari Content Blocker
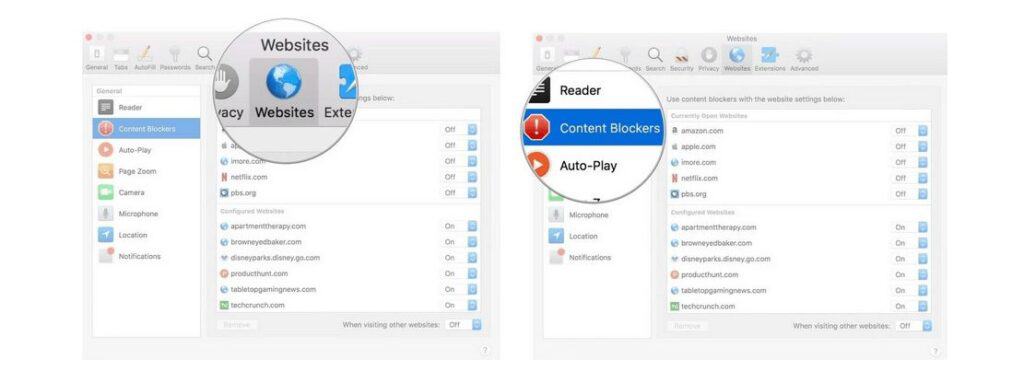
Another feature that Safari does extremely well is blocking in-app advertisements on the web. While most ad blocking tools can only block specific flash-based advertisements like those that show up in YouTube videos, Safari can disable ads that show up in other web apps including games, streaming services, and more.
To enable Safari Content Blocker on specific websites, follow these steps:
- Right-click on the URL Box while browsing in Safari to open the website-specific Settings window.
- Under the section labeled When visiting this website: select Enable content blockers.
Keep in mind that this drastic measure will block all kinds of in-app advertising, but may also cause some sites to stop working correctly.
If you experience functionality issues with the Safari Content Blocker enabled, you may turn off the feature on specific sites by following the same steps mentioned above and unchecking the proper box.
How to Use Safari Reading Mode
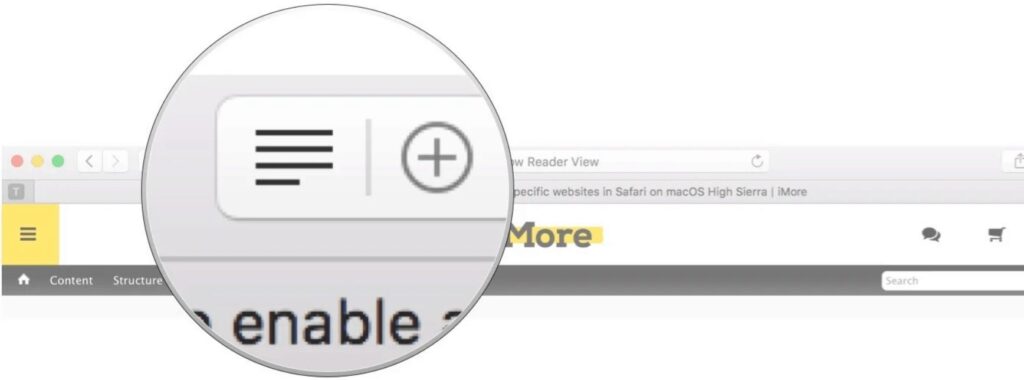
If you don’t want to block ads as much as you want to hide them for unhindered reading and consumption of online content, then Safari has a great tool that helps you do just that. Instead of disabling the ads (and potentially causing some sites to not work correctly) users can instead “hide” ads and other distracting content by turning on Safari’s Reading Mode.
To enable Reading Mode on supported web pages, all you have to do is click on the Reading Mode icon beside the website URL, or use the keyboard shortcut Command + Shift + R.
If you want Safari to automatically go into Reading Mode whenever you visit a compatible web page, follow these steps:
- On the Safari Toolbar, select Safari > Preferences to open the Preferences window.
- On the Preferences window, select the Websites tab.
- Under Websites, select Reader to view Reading Mode settings.
- Under Reader, select the When visiting other websites and enable the feature.
Setting up an Ad Blocker

For more extreme measures where Safari’s built-in ad-blocking just won’t cut it, users have the option to install third-party ad-blocking software to get the job done. For Safari and Chrome, the most popular – and arguably, the most powerful and comprehensive in the category – is AdBlock.
While Safari can get the job done in more ways than one, you’ll still see a few pesky ads here and there because Safari has to support ads, because ads support the internet.
We’ll talk more about that later, but for now, if you want to be able to never see an ad again for as long as you don’t want to see one, we recommend getting AdBlock for Safari and Chrome. To install AdBlock on your browser of choice, simply follow these steps:
- Visit the official AdBlock website at getadblock.com.
- After the site determines the browser you’re using, select the Download button to get the version of AdBlock for your browser. For Safari users, select Get AdBlock for Safari, and for Chrome users, select Get AdBlock for Chrome.
- After the extension finishes downloading, proceed with the installation prompts as necessary.
- If installed correctly, you will now see the AdBlock icon beside your browser’s URL box. You may select this at any time to change AdBlock’s setting as well as view any statistics regarding its performance.
If you use Mozilla Firefox on your Mac, you can set up AdBlock, too, but for Firefox we would recommend the extremely powerful yet lightweight uBlock Origin extension for all your ad-blocking needs. uBlock Origin plays best with Firefox, but is available on other browsers as well.
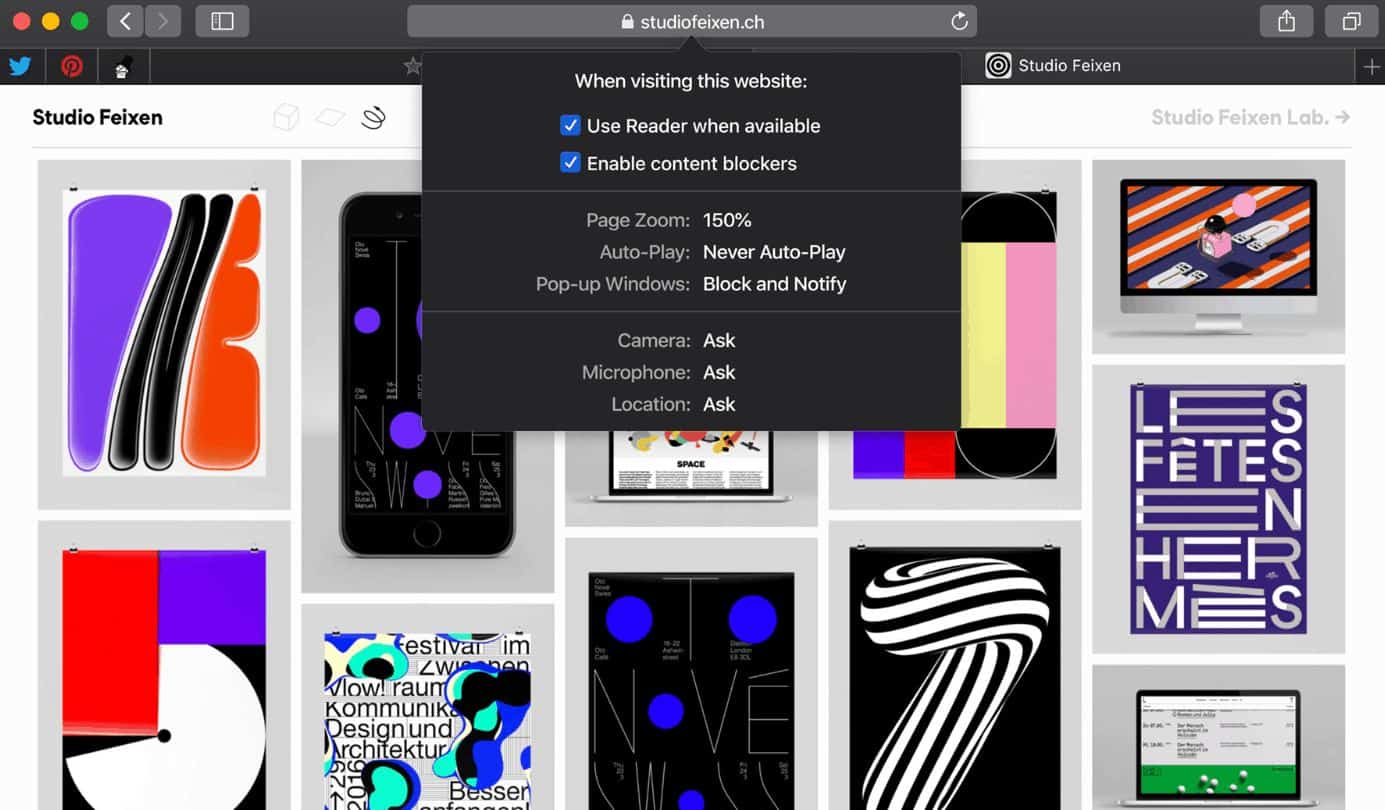
Supporting Non-Intrusive Advertising
AdBlockers are popular and in high demand because nobody wants intrusive ads that keep them from enjoying the content they’re interested in.
Blocking ads is a great way to get rid of those large banner ads that get in the way of reading articles, or those pesky video ads that pop up just as the video was getting good, or those annoying popups that absolutely kill the user experience.
However, online advertising is how developers and website owners monetize their platforms.
While blocking ALL advertisements is a sure-fire way to get an unhindered browsing experience on any platform, it also kills your support for the pages and websites that you love.
Fortunately, you won’t have to deal with intrusive ads just to support your go-to platforms.
For websites and pages that follow proper advertising standards, with ads that don’t get in the way of your experience or your content, AdBlock has the option to allow Acceptable Ads thanks to the Acceptable Ads program.
Advertisements that adhere to these strict standards for advertising, and that in no way impede the user experience, can be allowed through your ad protection filters so that websites can still make money.
After all, keeping a site active and well-maintained doesn’t come free. It costs resources to keep a site running, and to keep content flowing, so if you want to support your favorite sets, you can always enable Acceptable Ads, or turn off your ad blocker for specific websites.
How to Whitelist Specific Sites with AdBlock
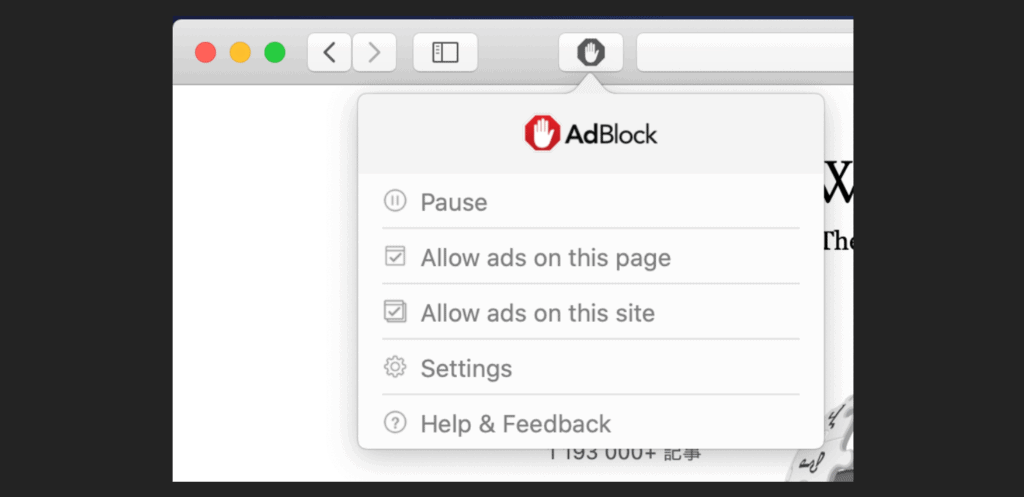
If you want to show your support for your favorite sites and content creators, AdBlock supports whitelisting. Whitelisting means to allow a specific site, page, or in the case of AdBlock, even specific YouTube channels, to display advertisements. To do this, simply follow these steps:
- Visit the website you want to whitelist and show your support for. If it’s a YouTube channel, make sure you visit the specific Channel that you want to whitelist.
- Click on the AdBlock icon near the URL bar of your browser of choice.
- Select the Whitelist option to enable displaying of ads on that site/channel by default.
- If you only want to display ads temporarily, select the Pause AdBlock option instead.
Alternatives For Other Web Browsers
This article mentioned the many ad-blocking tools and features available to Safari, Chrome, and Firefox.
However, if you choose to tread the unbeaten path and prefer other browsers for their interface, security, or customizable capabilities, here’s a list of ad-blocking options available for other popular web browsers on Mac OS.
Microsoft Edge – If you like using Edge on your Mac, then you’ll be glad to know that Edge also supports AdBlock. You can download AdBlock for Microsoft Edge from the official site: getadblock.com/edge
Opera – Opera’s been around as long as the big three, and while it’s not as popular as Firefox, Safari, or Chrome, it’s got a solid user-base and a dedicated community towards improving its features and performance.
If you want the best ad blocking features for Opera, you don’t need to look any further than it’s built-in Opera Ad Blocker. However, if you want some more customization options, AdBlock is also available for Opera at getadblock.com/opera
Brave – Built for speed and security, Brave is an up-and-coming browser that features powerful built-in ad blocking tools complete with anti-tracking measures so that ad companies can’t monitor your online behavior.
Takeaway
Adverts can be pesky and irritating after a certain point in time. They’re intrusive and preview some of the most unwanted things across your Safari browser. While they do tend to disrupt your browsing experience, there are a few ways (like what’s been mentioned above) that can help you put a stop to this problem.
AdBlockers are a great way to reduce the number of ads you see on a daily basis. They’re free to use but do have certain limitations as compared to premium versions of the same applications.
I hope these methods were beneficial and that you were able to restrict unwanted ads from disrupting your overall experience.
READ ALSO:
How To Use Night Mode on iPhone 11 and 12
How To: Cleaning the Apple Keyboard
How To Setup and Activate Your iPhone’s Pedometer 2021

Tyrone Young is an award-winning author, researcher and the founder of TheMiniBlog. He has been a content marketer for over 10 years and his main goal is to provide readers with quick hacks, guides and reviews on everything Mini. Based out of the UK, Tyrone likes to take long walks on the beach and take care of his two puppies when he’s not busy writing.







