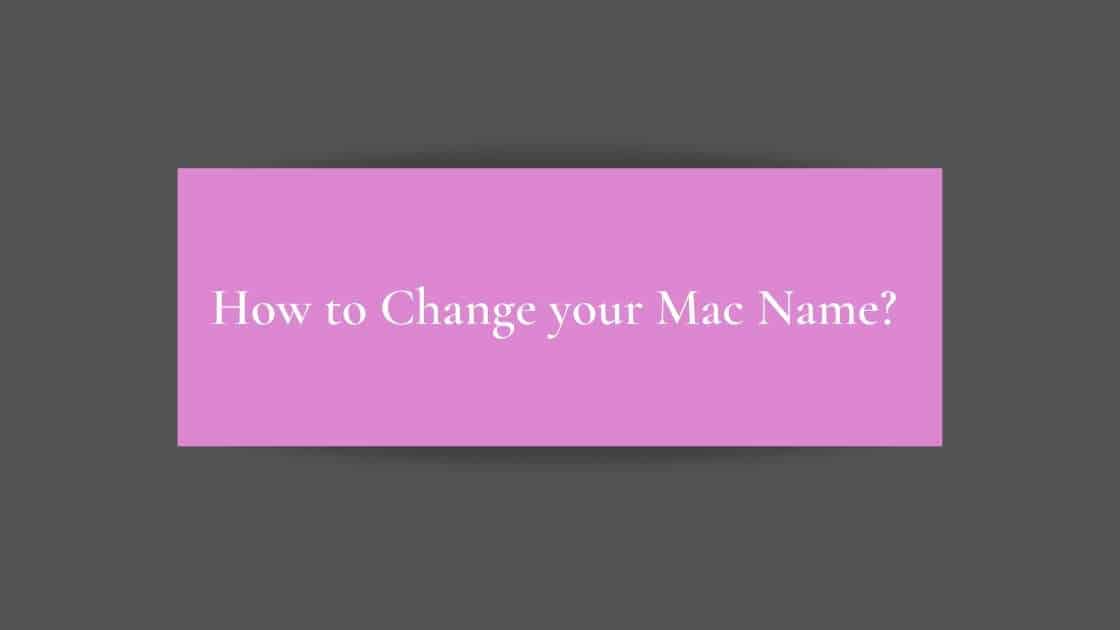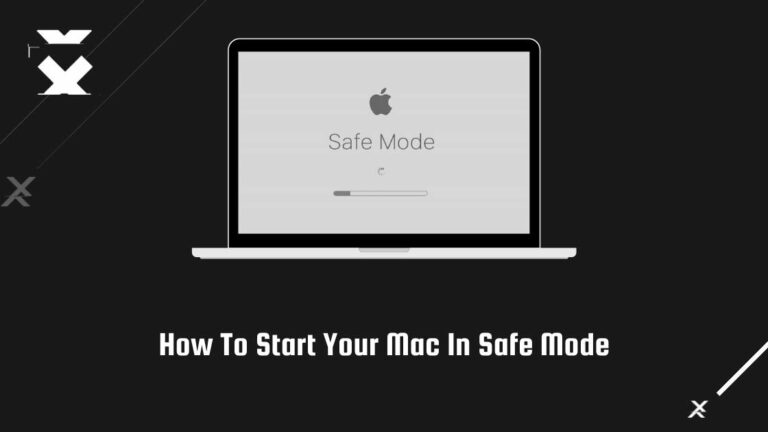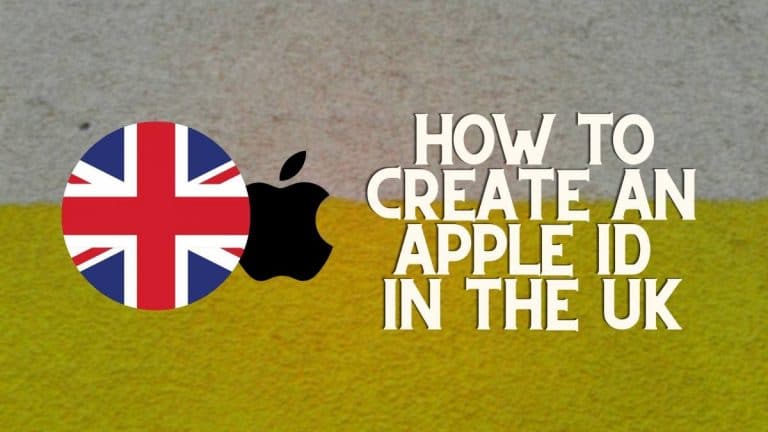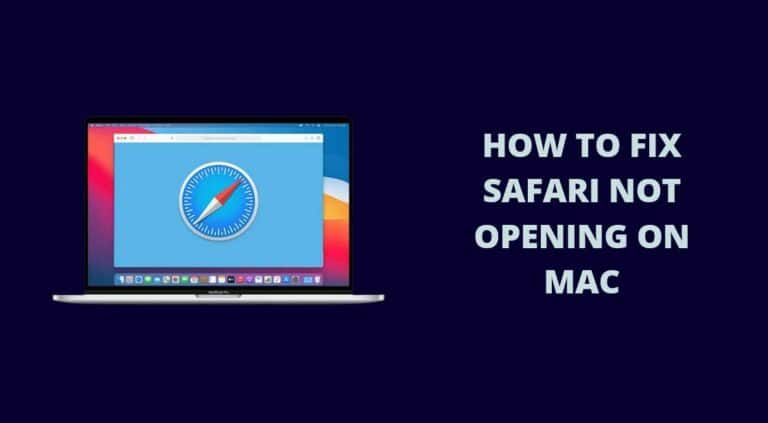How To Change Your Mac Name | Easy Steps All You Need to Know
Looking for a guide on how to change your Mac name? Well, you‘re at the right place. Check out this quick guide on changing your Mac’s name, folder name as well as user name easily. Read further to know more.
Now that you’re got your MacBook in your hand, it’s time to start customizing it in your own way. Every Mac that’s bought from the official Apple Store comes with a default name that can be changed later.
Changing your Mac’s name is one of the most important and useful operations in the system because it makes your device recognizable and helps you get identified by your networks. Your Mac’s name would be displayed every time you want to exchange and share files through Airdrop.
How to change your Mac name?
You can change your Mac’s name by going to the “Sharing” preference pane in System Preferences and entering a new name in the “Computer Name” field. You’ll need to click the “Rename” button for the change to take effect. Note that changing your Mac’s name will also change its Bonjour service name, which is used for things like AirDrop and printer sharing. So if you have any devices or services that are configured to use your Mac by its old name, you’ll need to update them as well.
The name of your Mac will also be displayed when you’re trying to locate your MacBook through the Find My app, or even built a network where your MacBook is recognized by your name.
Usually, the default name of the MacBook is the first name of the owner of the system followed by the device’s name i.e, MacBook Air or MacBook Pro. Example: Kurt’s MacBook Pro.
If you’re here to learn how to change the name of your Macbook, we have curated easy steps that you can follow to do the needful. Read below to find a complete guide on the same.
Recommended Read: How To Start Your Mac In Safe Mode
What you need to know?
How To Change Your Mac Name
Changing Your Mac’s Name
There are two ways of changing your MacBook’s name and both of them are extremely simple. Follow the given instructions below to change it.
Change Mac’s Name Through System Preferences
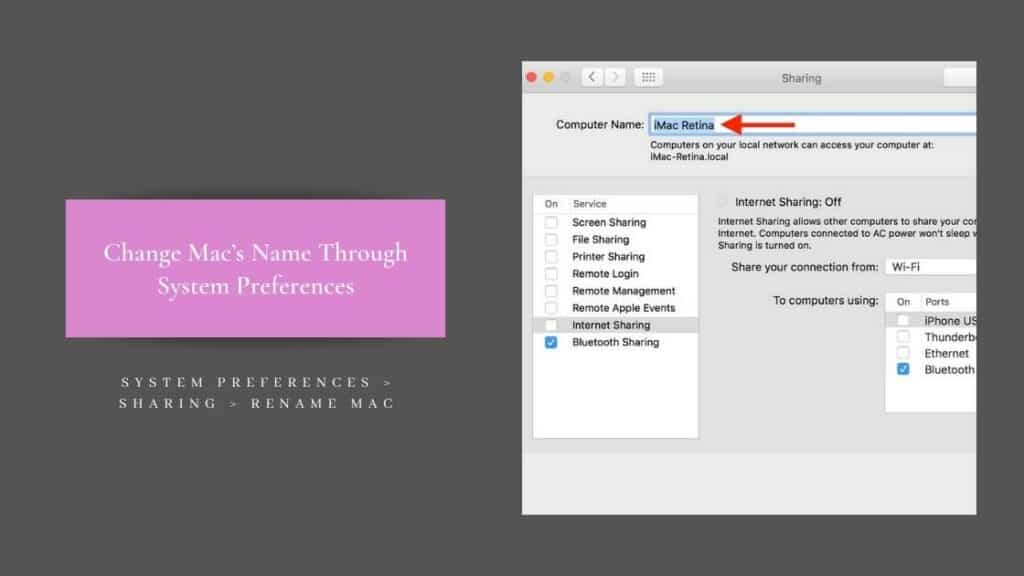
- Step 1: Open System Preferences from the Apple menu at the top of your screen on your MacBook.
- Step 2: In System Preferences, go to the Sharing pane.
- Step 3: Click on the name of your computer at the top of the list in the Sharing pane.
- Step 4: Enter a new name for your computer and click on OK.
- Step 5: You will be asked to enter your password to confirm the change. Type in your password and press Enter or click on the Continue button.
- Step 6: The new name for your computer will appear in the list in the Sharing pane and in the Finder window title bars.
Change Mac’s Name Through Terminal App
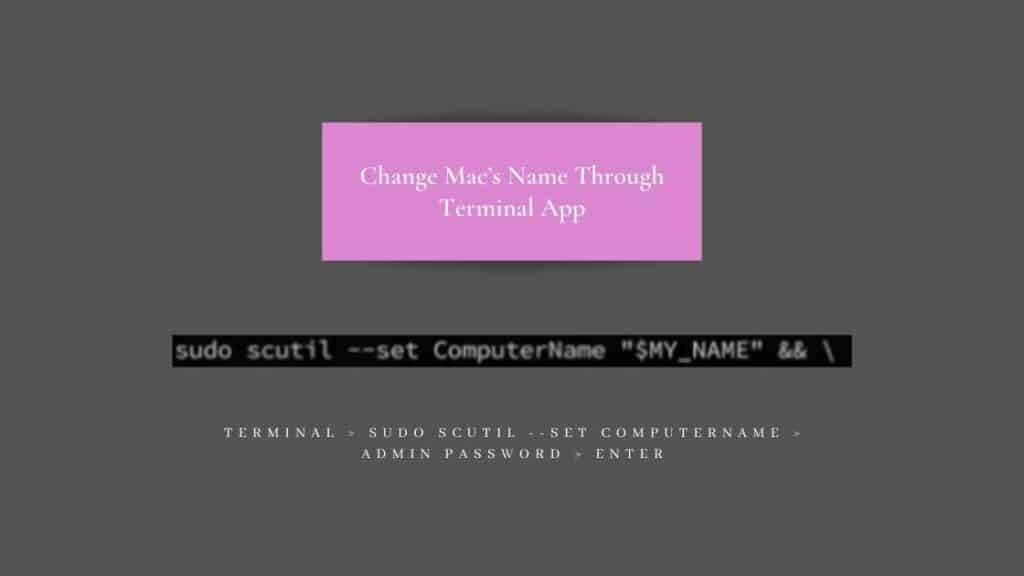
- Step 1: Open the Terminal app on your Mac. You’ll find it in the Applications and then in the Utilities folder.
- Step 2: In the Terminal window, you’ll have to type the code: sudo scutil –set ComputerName “(whatever name you wish to keep)”.
- Step 3: You’ll be prompted for your administrator password. Enter it and press Return.
- Step 4: You should see a message that says “Your IP address has been successfully registered with Apple DNS servers” followed by the IP address of your Mac.
- Step 5: Quit Terminal App.
- Step 6: To find out your Mac’s new name, open System Preferences and click on Sharing. Your computer will be listed under Local Host name with its new name next to it.
How to Change the Home Folder Name on Mac
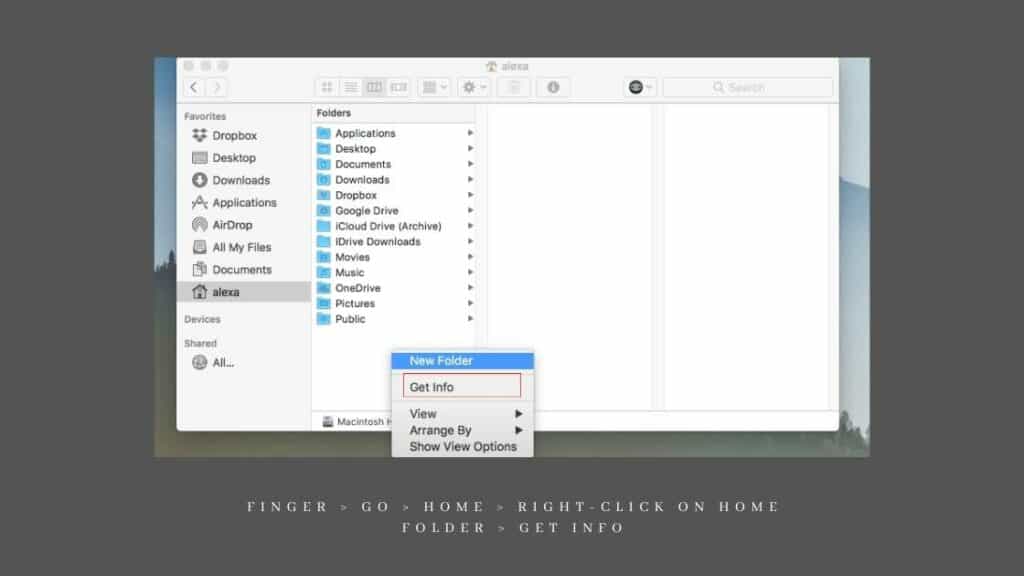
Changing your home folder name on a Mac is actually quite simple, and can be done in just a few steps.
- Step 1: Launch the Finder application.
- Step 2: Click on the “Go” menu at the top of your screen and select “Home.”
- Step 3: Right-click or Control-click on your Home folder and select “Get Info.”
- Step 4: In the Get Info window, change the name of your Home folder to something else in the Name and Extension section near the bottom.
- Step 5: Close the Get Info window when you’re done and you’ll see that your Home folder has been renamed immediately in Finder.
How to Change your Username on Mac
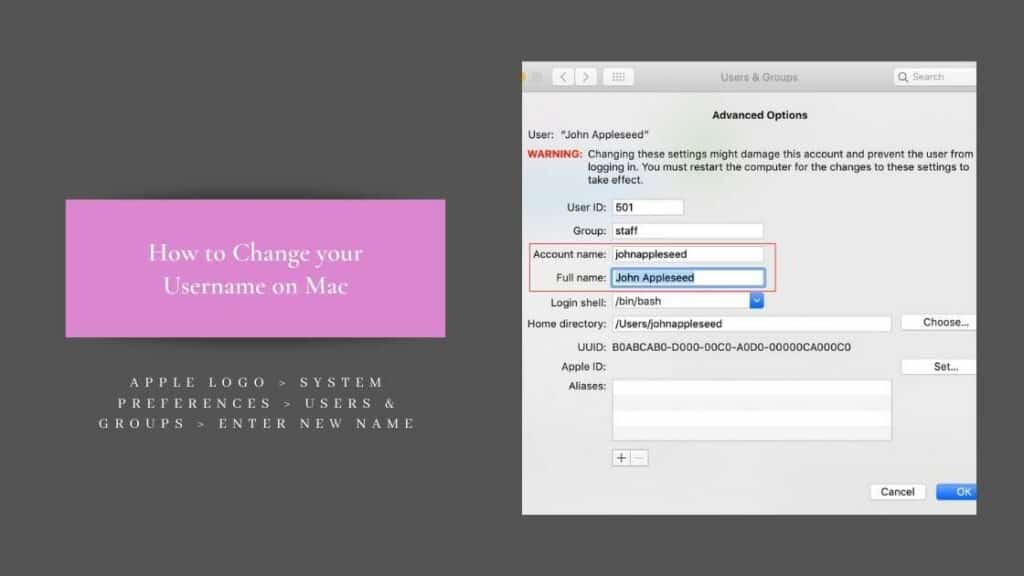
Changing the username on Mac is one of the simplest tasks. This will change the main username of your Mac apart from the guest names. Follow these steps given below to change your username on Mac.
- Step 1: Click on the Apple logo on the Menu Bar that you’ll find in the top left corner.
- Step 2: Open System Preferences and click on the Users and Groups icon there.
- Step 3: Tap on the lock button (on the bottom left) and enter the password to unlock MacBook.
- Step 4: Click on your user name in the list on the left, then click the Edit button (which looks like a pencil).
- Step 5: Type your new username in the text field, then click OK.
- Step 6: Enter your password if prompted, then click OK again.
- Step 7: You may be asked to log out and back in for your changes to take effect – if so, do so now. That’s it!
Why Would You Need To Change The Name Of Your Mac?
Now that you’ve learned how to change names, it’s also important to know why should you change them. There are some of the basic reasons that will justify the name change of your Mac.
- Building network: If your home network isn’t functioning right, you’ll probably want to know which devices are connected to your WiFi. Hence, if you have your Mac named properly, you can easily identify the devices.
- Make it personalized: Having a unique name for your Mac can make your system stand out if you have various Mac users around you. It will help you identify your computer easily.
- Multiple users on one Mac: If you have multiple users using the same system then you might want to create a separate Mac files account to mark individuality and also keep important files safe.
- AirDrop: When you share or receive files through AirDrop, your name will be displayed. This will make identification easy and will also avoid confusion.
- Bluetooth: In case your Mac isn’t named properly, pairing Bluetooth devices can be extremely difficult and annoying. Make sure your Mac has a proper name in order to connect to a Bluetooth device.
- Makes access easier: If your Mac is named properly (and doesn’t have a random name), it makes access smooth.
- Plan of reselling: If you want to resell your Mac, make sure the name is changed.
What problems can occur if your Mac name isn’t changed?
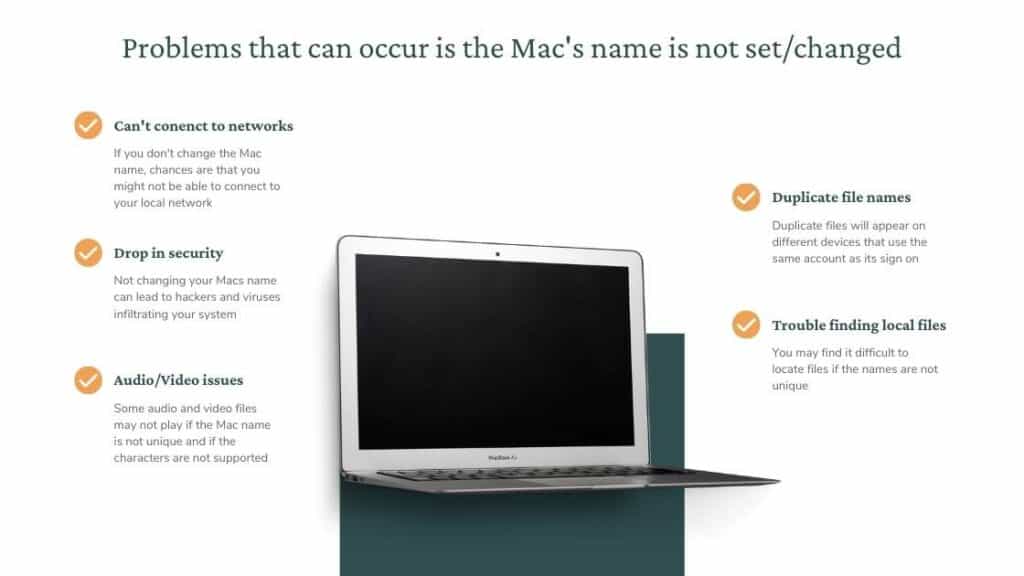
If your Mac name isn’t changed, several problems can occur, the most common of which are as follows:
- You won’t be able to join a network.
- Duplicate file names will exist on different devices.
- Your computer will be more susceptible to hacking and viruses.
- It may be difficult to locate files on your computer if their names are not unique.
- Audio and video files may not play properly if their file names contain unsupported characters.
Takeaway
Changing Mac’s name can be extremely important because of various reasons listed above and the process is extremely easy to follow.
Hope our guide on How to change your Mac name was insightful and helpful for you. Do let us know if you have any questions in the comments below,
Cheers!
Also Read:
- How To Manage Downloads In Safari On iPhone And iPad
- How To Fix Messages Not Opening On Mac
- How To Know if Your iPhone Is Unlocked Or Locked

Based out of the UK, Pat is the youngest member of TheMiniBlog family and comes with extensive experience in all things Mini. He has been reviewing products for a while now and is well versed in everything related to mini gear and technology.