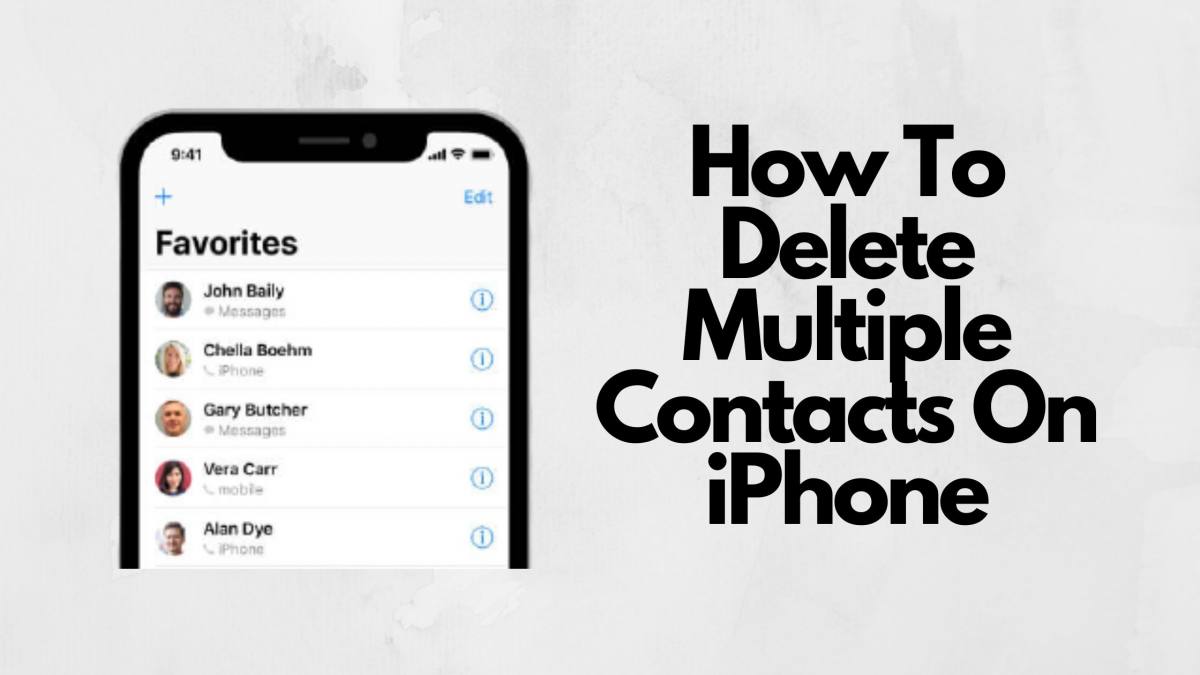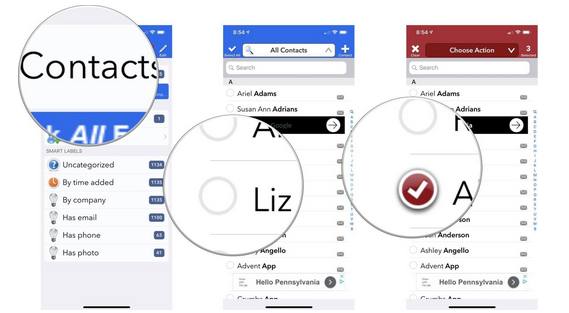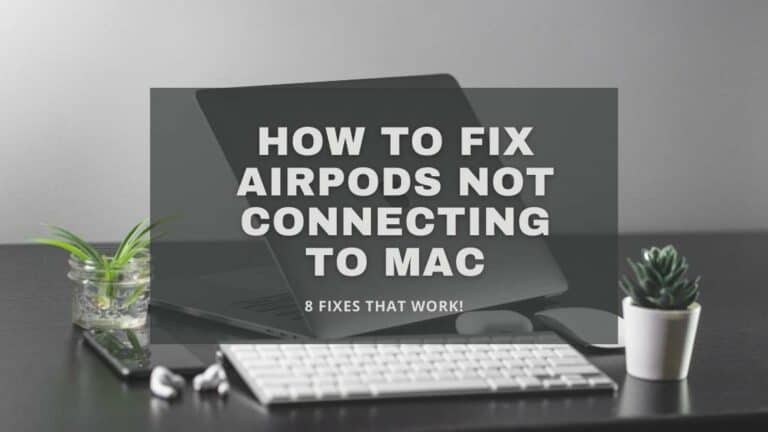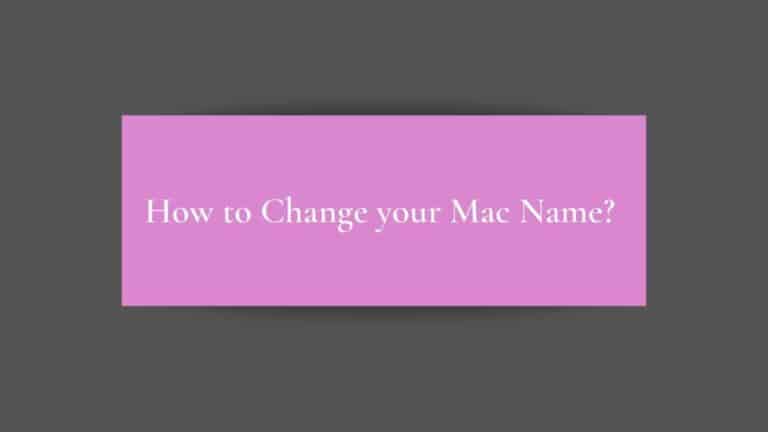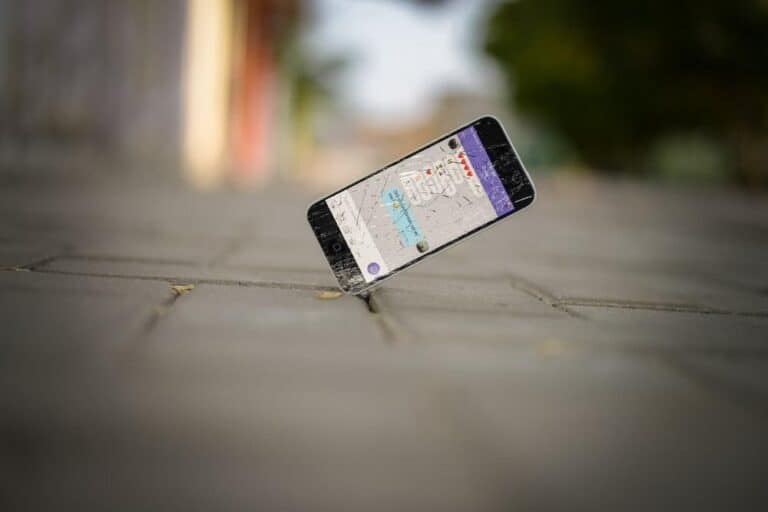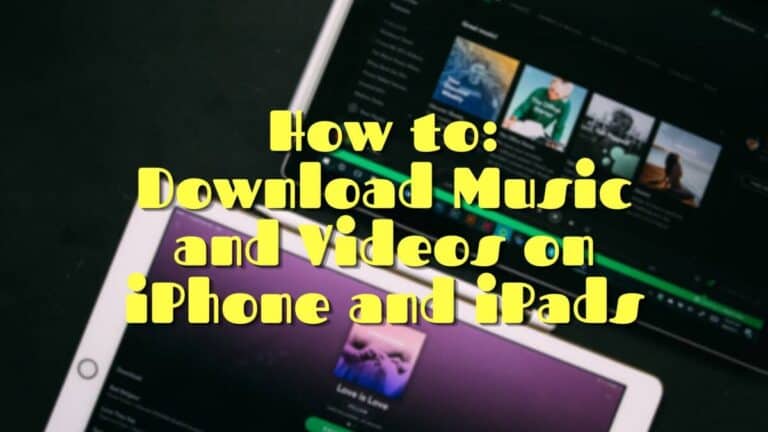How To Delete Multiple Contacts On iPhone 14/13/12
If you’re looking to learn how to delete multiple contacts on iPhone, then you’ve come to the right place.
The iPhone is a technologically advanced device that kind of lacks one straightforward function, to delete contacts in bulk. I love using the iPhone, but this one factor is a major turn-off as it revolves around accessing your contact list through various other means if you want to have multiple contacts deleted at once.
Our team at TheMiniBlog have conducted some research into this topic and have found some of the easiest ways to delete multiple your contacts without losing any data. This article will help you understand how you can delete multiple contacts on your iPhone. They are:
- Delete Multiple contacts using iCloud
- Delete Multiple Contacts using your MacBook
- Delete Multiple Contacts that are linked with your Email accounts
- Delete Multiple Contacts using a Third-party App
- Resetting your iPhone to its Factory mode
Recommended Read: Ways to Recover Deleted Contacts on iPhone
What you need to know?
How to Delete Multiple Contacts on iPhone
How To Delete Multiple Contacts Using iCloud
If you have an iCloud account registered to the Apple Product you’re using, the chances are all your contacts from the time you’ve linked the ID to the phone will be saved to iCloud by default.
The contacts will be available to you on all the devices that you have the particular Apple ID linked to.
So if you delete or update any contact on your iPhone, the changes will reflect on all your other Apple products. Thanks to iCloud, When deleting multiple contacts using the web version of iCloud it automatically makes the changes on your iPhone, iPad and MacBook. Saving the trouble of deleting from each device separately.
Below are the steps to follow to delete multiple contacts using iCloud Web.
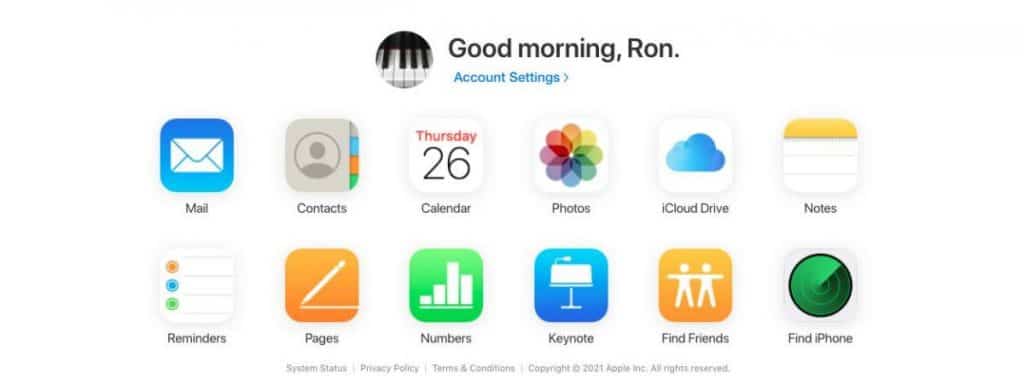
- Open the browser on your computer and log on to iCloud.com using your Apple ID and Password that you have registered your iPhone with.
- Once you are on the main page, click on the option called Contacts.
- Now you will be able to view all your contacts in the list.
- Hold on to the Control Key on your keyboard, which will allow you to highlight more than one contact.
- Scroll through all the contacts you want to be deleted and highlight them.
- Once you’ve selected all the contacts, click on the settings options on the bottom left of the webpage.
- Click on delete.
A pop-up box will be presented requesting you to reconfirm your action, confirm it by choosing delete.
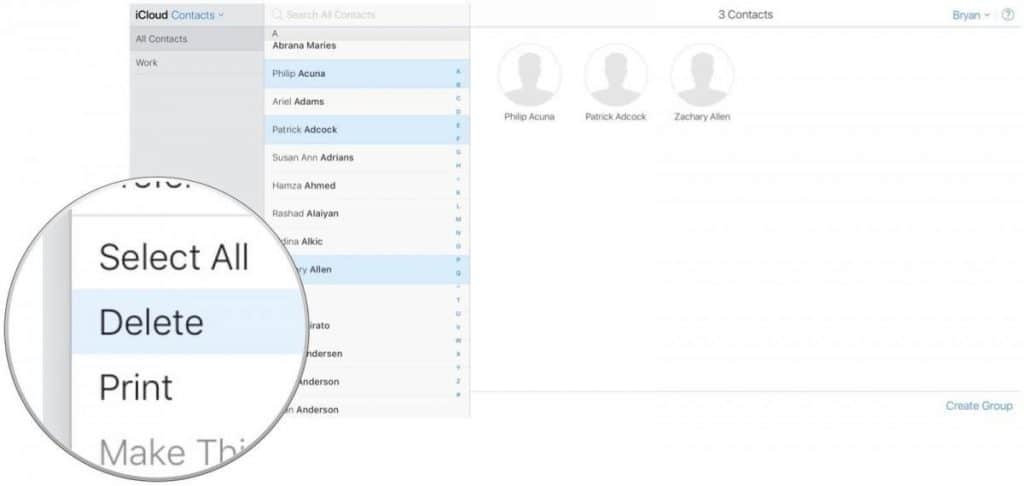
Once you’ve confirmed this all those selected contacts will be deleted across all your devices that are registered under the Apple ID. This isn’t simple but it is better than getting a third-party app to do for you.
Read also: How to download music on iPhone and iPads
How to Delete Multiple Contacts from your iPhone using your MacBook
Here is another method that allows you to delete multiple contacts through your MacBook or iMac. Keep in mind to implement this method you need to have the same Apple ID on the mac as well as your iPhone you want to delete the contacts from.
- Click and open the system preferences on your MacBook or iMac.
- Once inside the settings click on the icon saying iCloud.
- You will be prompted to enter your account credentials, enter them to check if the contact sync option is on.
- Click on the contacts icon.
- Your contacts will be shown to you within the MacBook Contact app.
- Hold down on the Command Key on your keyboard, this will allow you to select multiple contacts from the phone book.
- Right-click once you’ve selected all the contacts you want to delete, you will be given an option to “delete card”
- Click on that option to remove the selected contacts in one go.
- Make sure the MacBook is connected to the internet so it can update the same on your iPhone.
This method is very similar to deleting multiple contacts using your iCloud account through a browser. If you are worried about using your credentials online on a browser this method will keep you secure within the computer without diverting you to a browser.
RELATED: How iPhone screen mirroring works
Deleting iPhone contacts that are linked from other Email accounts?
Once you have your business email account linked to your iPhone, there is a good chance that all your business contacts are moved to your iPhone contact list. This is a huge pain if you’re using your personal phone to check emails and isn’t exactly the best feeling to have your work life and personal life mixed together.
Here’s how you can remove all the contacts synced from your business email account, using your iPhone.
- Tap on the setting icon on your iPhone.
- Scroll down the list of options till you find Passwords and Accounts.
- You will see your email synced to the iPhone.
- Once you’ve located the particular business email you want the contacts removed off. You will find the contacts option within that email address setting as On.
- Turn it off for the sync to be disabled to your iPhone.
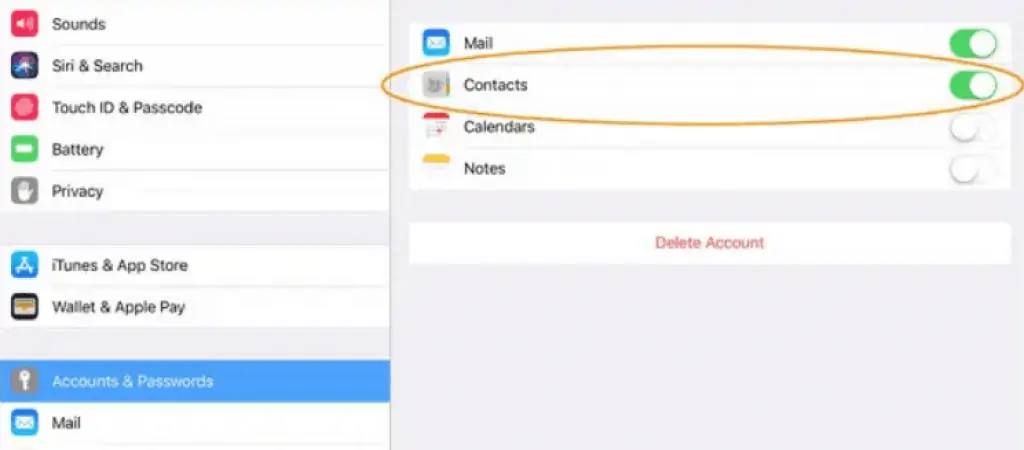
- Now tap the delete from iPhone option to confirm the removal of all the business contacts synced.
If you want multiple contacts of different emails removed, you need the follow the same procedure on all the linked email accounts on your iPhone.
Delete Multiple Contacts Using Third-Party Apps
If you have more than 1000 contacts, it can be a pain to get rid of them using the previous method. Here is a quick way of getting the work done using a third-party app that is free to download but has in-app purchases. The feature to delete contacts is free though.
The app is called “Groups” and is available for download on the Apple App Store. Here are some quick easy steps to get you going.
- Go to the App Store and download the app Groups onto your iPhone.
- Once downloaded, open the App.
- The app will request access permission to your contacts.
- Grant access with full permission.
- The app will then provide you with a list within the app of all your contacts.
- Now select all the contacts you want deleted, you can do that by selecting the circle outline on the left next to the name of the contact.
- Tap on the “Choose Action” option on the top of your iPhone screen.
- Choose the option Delete Contacts, you will get a pop-up after that tap on delete again to confirm the action.
You’re good to go now, you can now double-check if the selected contacts were deleted or not.
Also, the contacts will be deleted from all the other devices you have the particular apple ID registered to. This includes your MacBook and iPad and Apple Watch.
Deleting Contacts By Restoring your iPhone to its Factory Settings
Probably the fastest way to delete multiple contacts that you have no clue how it reached there from mixed up synced emails, is by restoring your iPhone to factory settings.
This method will delete all your contacts, so you will not be able to choose the right ones to leave behind like the above methods. This method should be used only if your personal contacts are backed up to an email that you can recover from when you’ve completed the restoration. You will lose all data.
Here’s how you get it done.
- Tap on the Settings icon on your iPhone.
- Tap on the general option.
- Scroll down to the Reset option and tap it.
- You will find an option saying “Erase All Content and Settings”
- You will be prompted to enter your Apple ID and Password and confirm.
- The phone will then shut down and erase all the contacts and settings to their original state out of the box.
- You can now sync only the personal selected contacts back to the phone.
RELATED: How to connect iPad to Printer
FAQ’s Deleting Contacts on iPhone
Is mass deleting of contacts possible in the current iOS version?
No, at the present moment iOS 14 will not permit you to delete contacts in bulk. There is a safety reason Apple has done this because once deleted there is no coming back and Apple has reviewed many people accidentally deleting multiple contacts without releasing it. Chances are Apple is going to stick with the individual contact deleting option.
I want to delete all my contacts at once on my iPhone. Is it possible?
There is absolutely no way of doing this without losing all your other data. Factory phone reset is the only way you will be able to delete all your contacts in one go and also everything on your iPhone. Check out the above other methods to delete them without wiping your phone clean.
Will I be able to delete my contacts on the iCloud site remotely?
Yes, you can log in to the iCloud account using your Apple ID and Password. Click on contacts and select the ones you wanted deleted. You can hold down on command to choose multiple and delete them. Once deleted the same will be done on your iPhone remotely.
Takeaway
It’s not difficult to delete multiple contacts from your iPhone, but it is a task. I hope this article helped you delete as many contacts as you wanted without breaking your head.
Also Read:
- How to Report Spam Texts on an iPhone in the UK
- How to Switch Apple Watch to New iPhone
- How iPhone Screen Mirroring Works

Based out of the UK, Pat is the youngest member of TheMiniBlog family and comes with extensive experience in all things Mini. He has been reviewing products for a while now and is well versed in everything related to mini gear and technology.