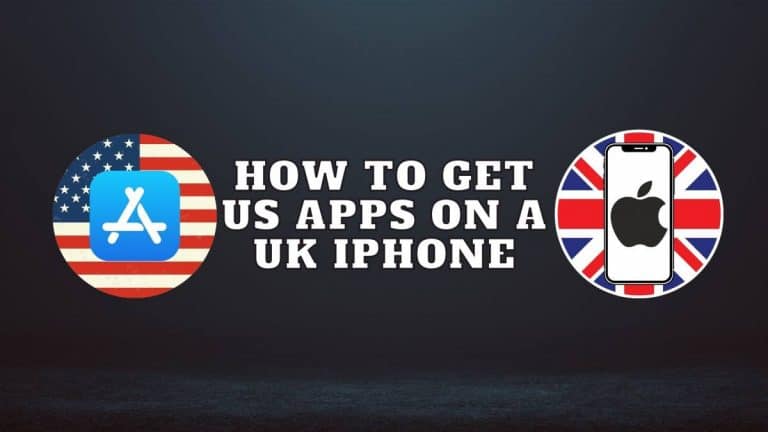How To Fix Messages Not Opening or Responding On Mac
Are you wondering how to fix messages not opening on Mac? Well, you’re at the right place because we have the perfect guide for you to resolve your message issue not opening on Mac. Read further to know more about it.
Messages have become one of the most used and the easiest way to communicate with your friends, family, colleagues, or anyone in the world. It hardly takes any effort and you just need to type and press the send button.
Nowadays, if you have an Apple account and a MacBook, you can also use the text messages app to talk to anyone. You can access your messages sent on your iPhone or Apple Watch on your MacBook. The entire process seems like a cakewalk by just setting up an Apple ID.
I discovered this feature after I bought myself a MacBook and I was extremely elated because it made my work extremely easy. I can simultaneously work on my MacBook and tend to the text messages sent to me.
How To Fix Messages Not Opening On Mac?
To fix messages not opening on Mac, make sure to keep your system up to date with the latest version of iOS. Try to restart your Macbook and relaunch the messaging app. Use the Force Quit option to close the messages app and relaunch it after 3-5 minutes. Clean your messages’ cache, try using your Mac on safe mode and delete the .plist files to check whether the messages app is working properly on your Mac or not.
However, a couple of times in the past, my messages started glitching and stopped working all of a sudden. I tried opening the app quite a few times but it wasn’t happening and I also wasn’t able to receive any message notifications on my Mac.
I contacted Apple Support Team for help and researched on my own to find out what the problem was. I conducted a few trials and errors to found out a list of solutions that can help recover text messages not working on Mac.
If you’re looking for solutions on how to fix messages not opening, here are the top problems and solutions that might help you.
Recommended Read: How to Setup Old iMac as External Display Monitor
What you need to know?
How To Fix Messages Not Opening On Mac
Restart Your Mac to Launch Messages
Restarting your Mac is one of the most easiest and useful ways to recover any temporary glitch that you’re facing. It should be the first thing that you should try in any case of issue.
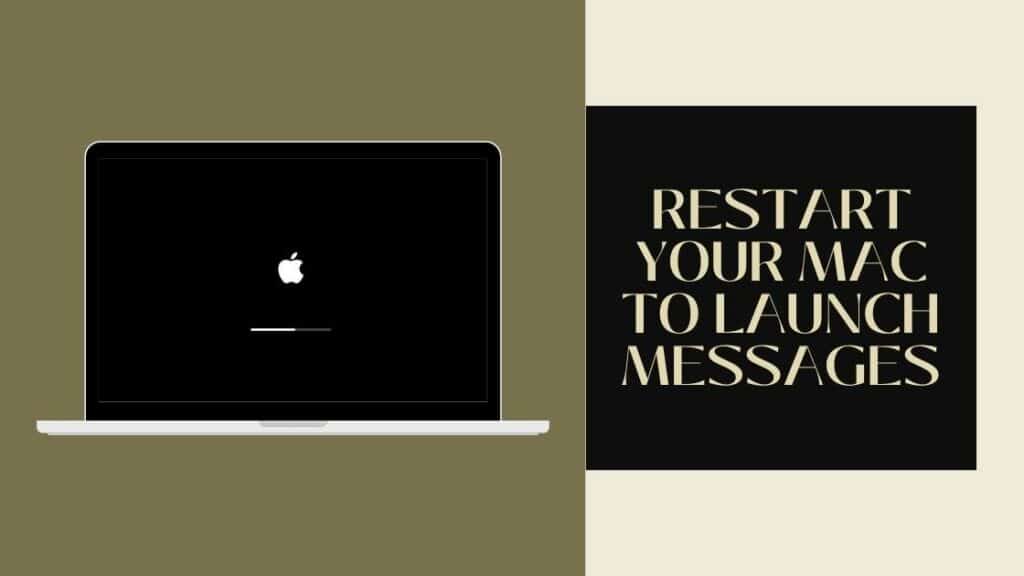
- To restart your MacBook, select the Apple logo in the upper left corner, followed by the Restart option.
- You must click Restart again after a window appears to confirm your command. Your MacBook will automatically shut down and restart in a few minutes.
Check if your messages are working fine or not. If there’s still a glitch, you can try other solutions.
Make Sure Your Mac is Up to Date
Ensure that your Mac is updated with the latest version of iOS. Often, when the Mac isn’t up to date, the bugs and performance issues aren’t fixed which is why it’s advisable to keep the system updated at all times.
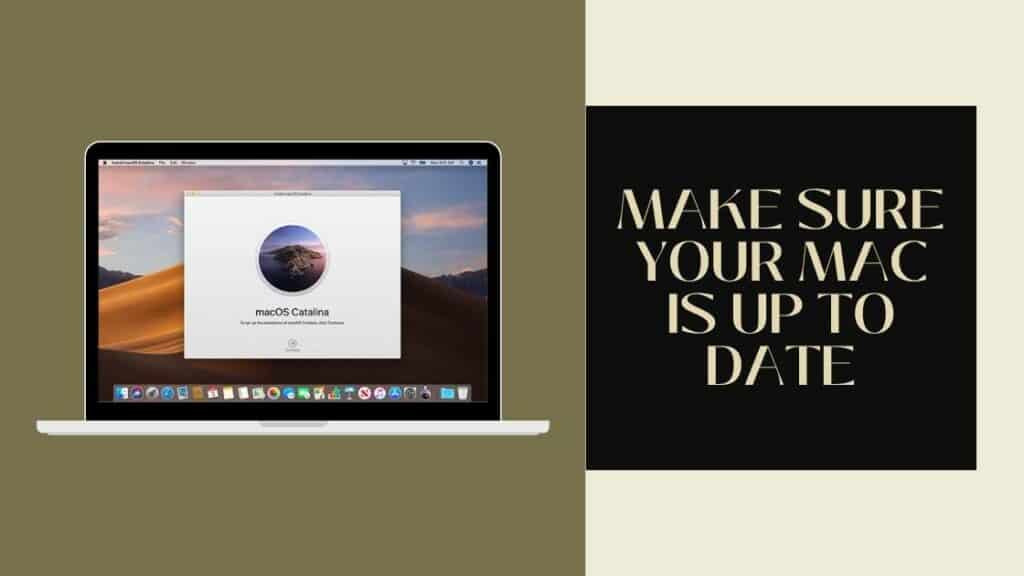
Follow the steps to update your Macbook:
- Click the Apple logo in the upper left corner, then select System Preferences, then Software Update.
- A pop-up window will appear with the option to Upgrade Now, which you must select.
- Allow time for the update to download and install on your device.
- Once the update is complete, your Mac will restart itself shortly.
In case your Mac is already up to date, a pop-up box will inform you that it’s compatible with the latest version of iOS.
Force Quit Messages App
Force quitting an app can free up these resources and improve overall system performance. Additionally, when an app crashes, a “core dump” may be created. A core dump is a snapshot of the state of the crashed app and can be used to help diagnose the problem.
By default, macOS will automatically delete core dumps after a certain amount of time has elapsed. So when you Force Quit Messages app, it will terminate the app immediately. If the app is frozen or unresponsive, it becomes necessary to use this command.
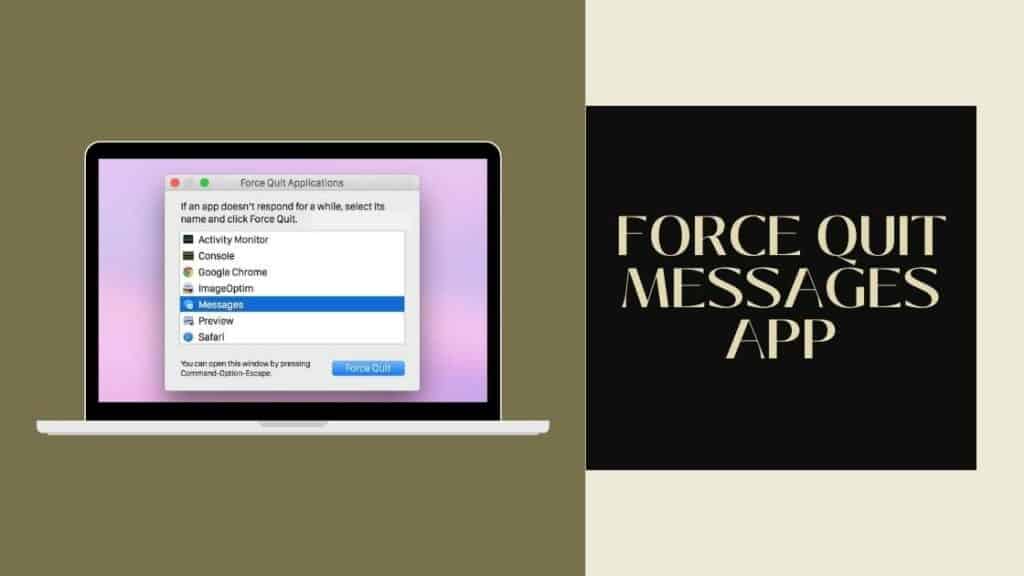
To Force Quit the app, follow these steps:
- Hold down Command, Option, and Escape (the three buttons on the top left of your keyboard) at the same time. This will bring up the Force Quit Applications window.
- Select the Messages app to quit, then click “Force Quit.”
If that doesn’t work, click on the Apple logo on the top left corner of your screen and scroll down to select Force Quit and tap on the Messages app and click on “Force Quit” on the pop-up window to terminate the app.
Clean the Mac’s Messages Cache
Cleaning the cache can help because it frees up space on your computer. It also helps to clear out any outdated files that may be causing conflicts with your other programs.
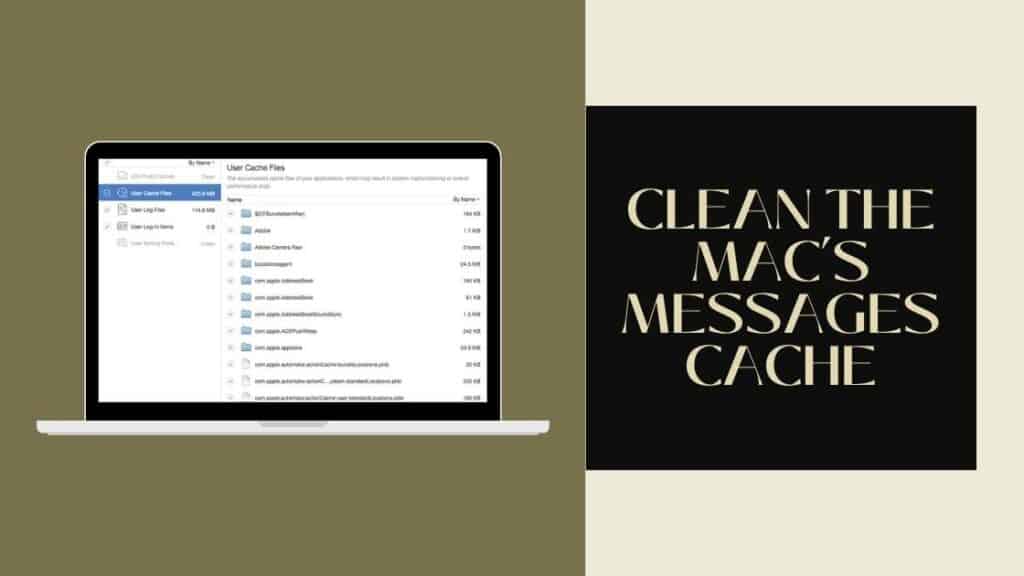
Finally, cleaning the cache can help speed up your computer by removing any files that are bogging it down.
- To clean your Mac’s messages cache, you need to first log out of your iCloud as well messages.
- Delete the folder “/Library/Messages.” If you want to keep a copy of the cached messages for later use, you can copy the folder to your Desktop.
- After clearing the messages cache, log in to iCloud and messages again to check if the issue is fixed.
Check the Time Settings of Your Mac
If the time settings on your Mac are incorrect, it can cause a number of problems. For example, apps that rely on the correct time to function properly may stop working correctly. Additionally, incorrect time settings can lead to sync issues with iCloud and other services.
Inaccurate time settings can cause your Mac to overheat, as it struggles to keep track of time accurately and also cause apps to act abnormally. If you suspect that your Mac’s time settings are incorrect, be sure to check and reset them accordingly.
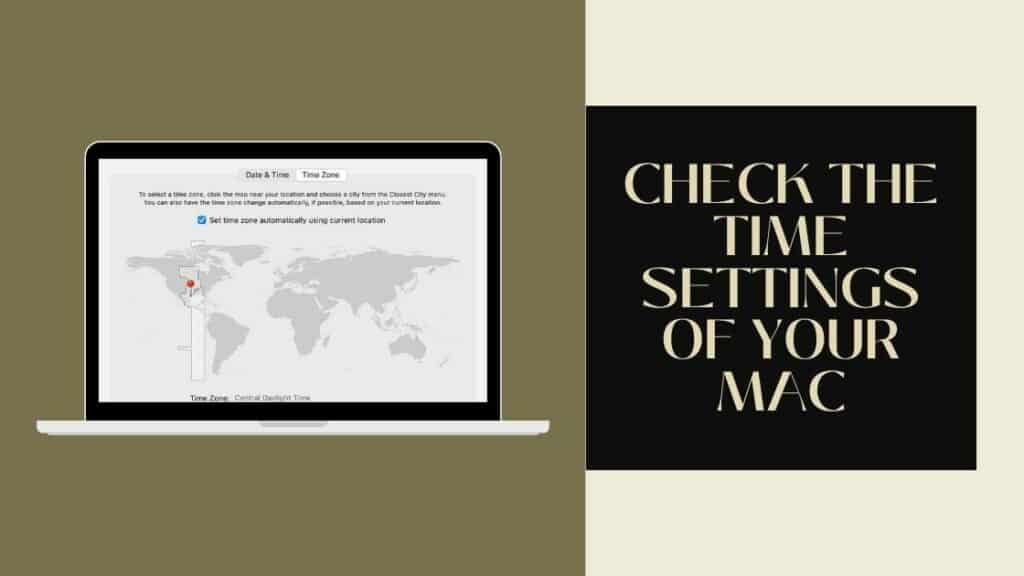
Keep your time automatically synced to the clock. Set your time to be automatically managed by Apple in case you’ve disabled that feature.
To keep your date and time synced, Apple uses your present location and IP address so make sure it’s set properly and you’re not using any VPN while it’s being set.
- To fix a date and time settings, open “System Preferences -> Date & Time” and check the box at the top of the window that says “Set data and time automatically.”
If your issue isn’t resolved then you’ll have to log out of your computer, log in back and try it again or move on to another solution.
Use Your Mac on Safe Mode

Starting Mac on safe mode can help because it clears out some of the temporary files and caches that can cause problems. When you start your Mac in safe mode, only the essential kernel extensions and system processes are started. This can help to get your Mac running smoothly again.
You can refer to this article for the complete guide to booting your Mac in Safe Mode.
Check if you can open the messages app on safe mode, although the previous messages won’t appear on this mode.
If you can still not open messages or want to surf through old messages then you’d have to try other solutions as this one won’t fetch the older conversation chains.
Delete the .plist Files from Your Mac
PLIST files are Property List Files. They contain various types of information about a file or directory, such as its name, owner, permissions, and contents. PLIST files use the .plist filename extension.
These .plist files can often get corrupted and hamper the functioning of normal apps and deleting them could resolve your messages issue.
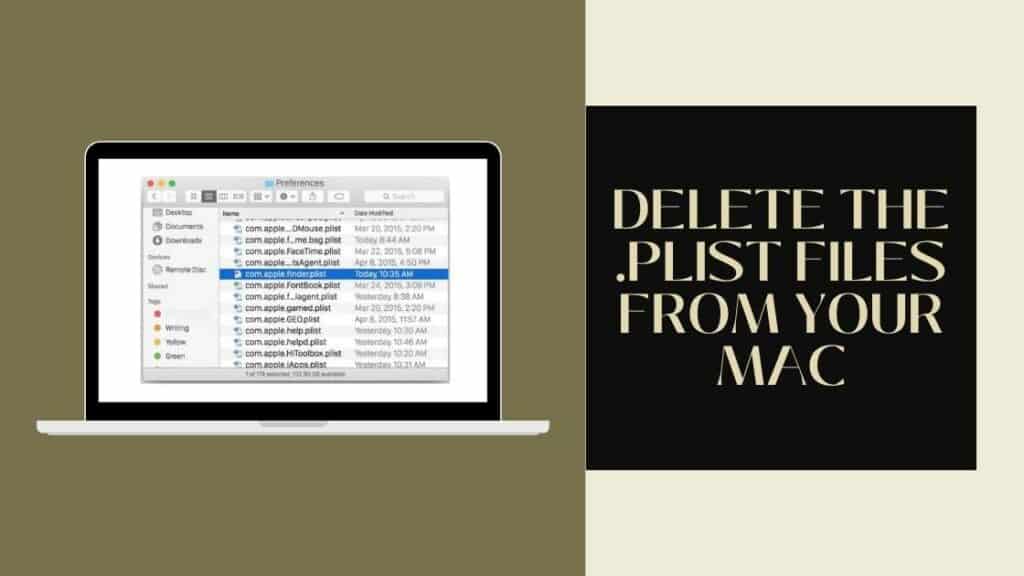
There are a few different ways to go about deleting .plist files on Mac. You can use the Terminal to delete them, or you can use a third-party application like CleanMyMac.
If you want to delete .plist files using the Terminal, first open the Terminal application. Then, type in the following command:
sudo rm -rf /Library/Preferences/*.plist
This command will delete all of the .plist files in the /Library/Preferences directory. If you only want to delete certain .plist files, you can specify their names after the rm -rf command.
Takeaway
We hope you got a great insight on how to fix messages not opening on Mac with our brief and precise guide.
Do let us know if your message issue is fixed or not and what solution worked out the best for you in the comments below.
Cheers!
Also Read:
- How To Start Your Mac In Safe Mode
- How To Fix AirPods Not Connecting To Mac
- How To Fix Safari Not Opening On Mac

Based out of the UK, Pat is the youngest member of TheMiniBlog family and comes with extensive experience in all things Mini. He has been reviewing products for a while now and is well versed in everything related to mini gear and technology.