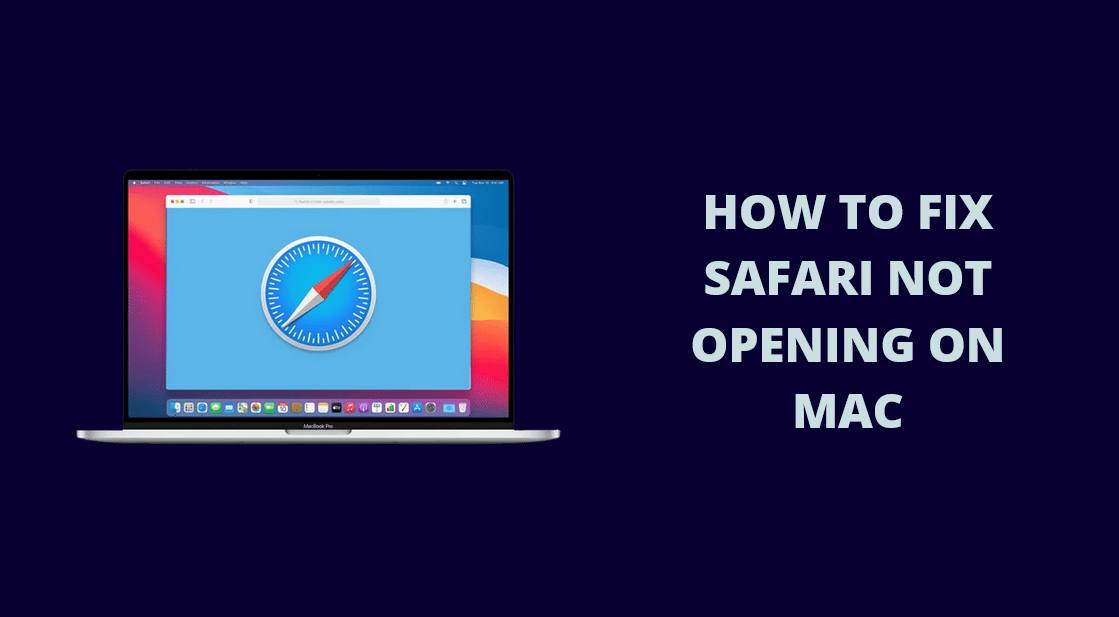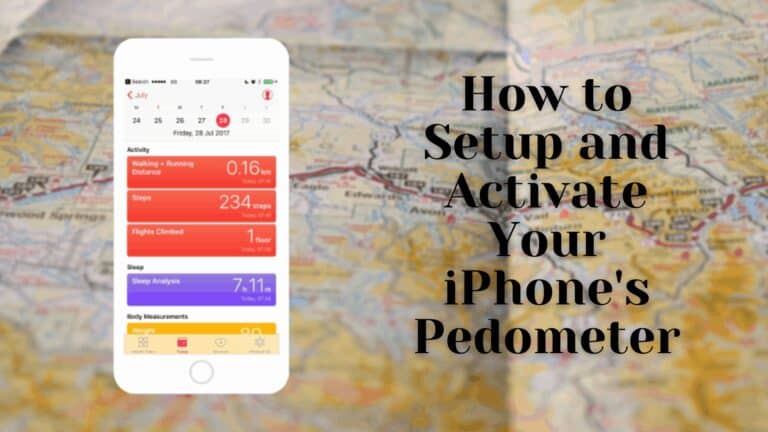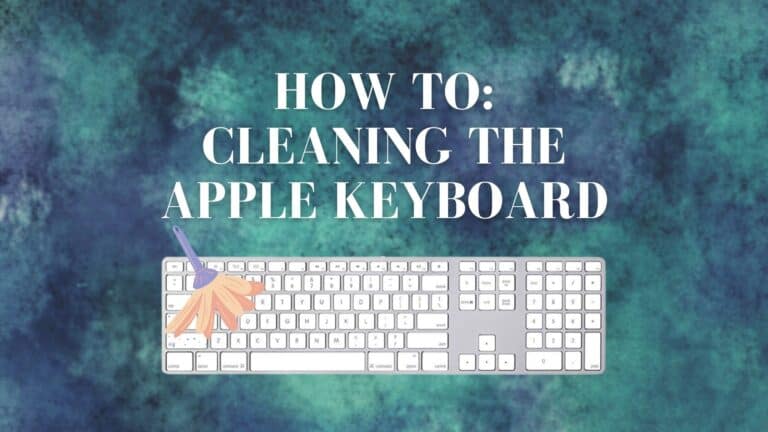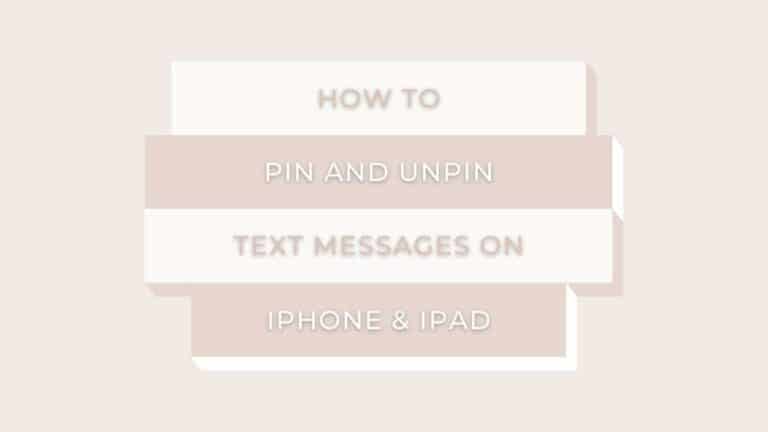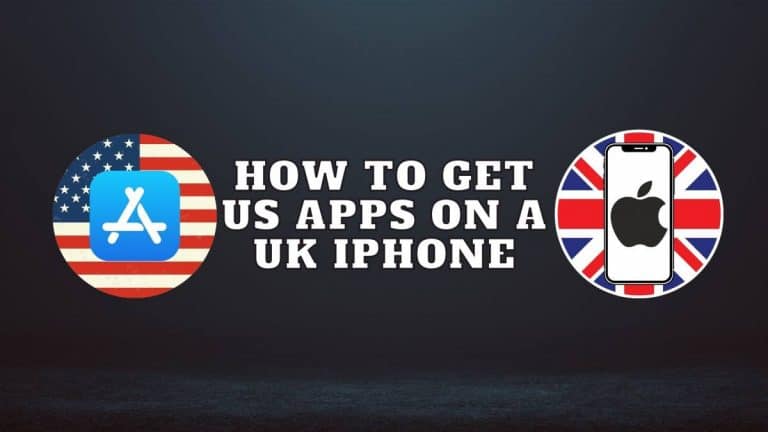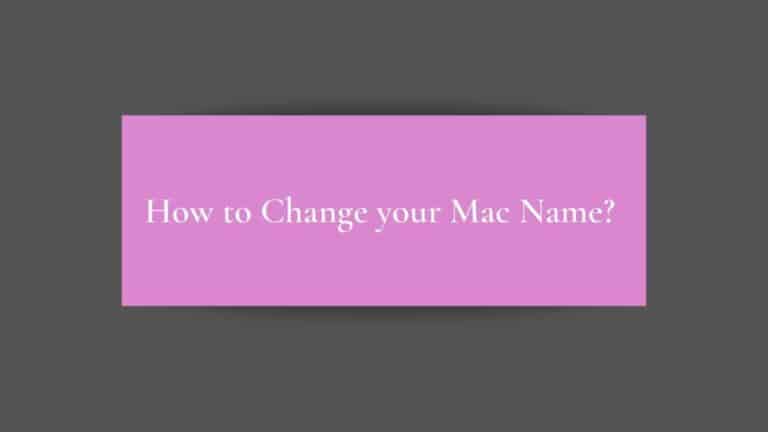How To Fix Safari Not Opening On Mac – Safari not responding on Mac even after Force quit
Looking for how to fix Safari not opening on Macbook? You’re at the right place, we’ve curated a list of quick solutions you can try to fix the Safari browser to work properly on your MacBook. Check them out below.
Safari is one of the most common browsers for Apple users that allows you to surf internet for various reasons. The browser is extremely convenient to use and loads quickly even with the slowest internet connection for Mac or any other Apple product users.
But at times, it’s prone to facing minor inconveniences that can cause glitch or cause it to stop working at all. However, don’t panic because the Safari glitches can be easily solved with some troubleshooting.
The Safari browser stopped working on my Mac once due to which I had to use other browsers. It was quite uncomfortable for me to switch from Safari to any other browser as I was quite used to the convenience the browser offered.
How to fix Safari not opening on Mac?
To fix Safari not opening on Mac, first check if the Mac is up to date or not. You can also force quit and relaunch the browser. Test with a private window of Safari as it has no website’s data or caches. Clear cache, cookies or any data on your browser. Delete all the Safari files which maybe corrupt. You can also use your Macbook on safe mode which ensures that all the apps are working properly.
I tried to look up for solutions on my own and also contacted Apple Support team to help me out. The support team guided me through various different solutions which helped helped bring back Safari browser to life.
If you too want to fix Safari not opening on your MacBook, check out the tried and tested solutions that would definitely work out to bring the browser back to life. You’ll also have to troubleshoot and find out which one works out for you.
Recommended Read: How to Setup Old iMac as External Display Monitor
What you need to know?
How To Fix Safari Not Opening On Mac
Force Quit and Relaunch Safari
This is one of the most evident solutions that brings out results if any of the apps on your MacBook stops working. Force quitting Safari browser will exit you from the app and when you relaunch it, you’ll have a fresh start.
Make sure all your data is saved on the browser before force quitting otherwise you can lose whatever you were working on.
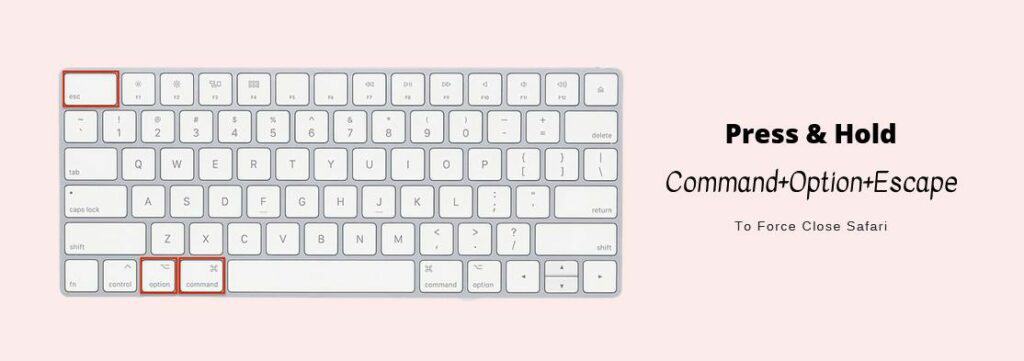
To Force Quit Safari, you’ll have to click on the Apple logo on the top left corner, scroll down and click on Force Quit.
On the pop-up window list, choose Safari and click on Force Quit once again. You can also use shortcut by pressing Command- Option- Escape together and you’ll find the list of open apps on the pop up window list where you can select Safari.
After Safari is closed, wait for 1-2 minutes and try to relaunch the browser by clicking on the Safari icon app. Try to search something to check if the Force Quit option was useful or not.
Check if Your Mac is Up to Date
Check if your Mac is up to date with the latest iOS software otherwise it might hamper the functioning of the apps in the Macbook. I have faced several issues with my MacBook and its apps when it’s not updated so this is one of my first solutions to go for when I detect any sort of issue.
IOS fixes bugs and performance flaws with each update, which is why updating assist in effective connectivity. Here’s how to get your MacBook up to date:
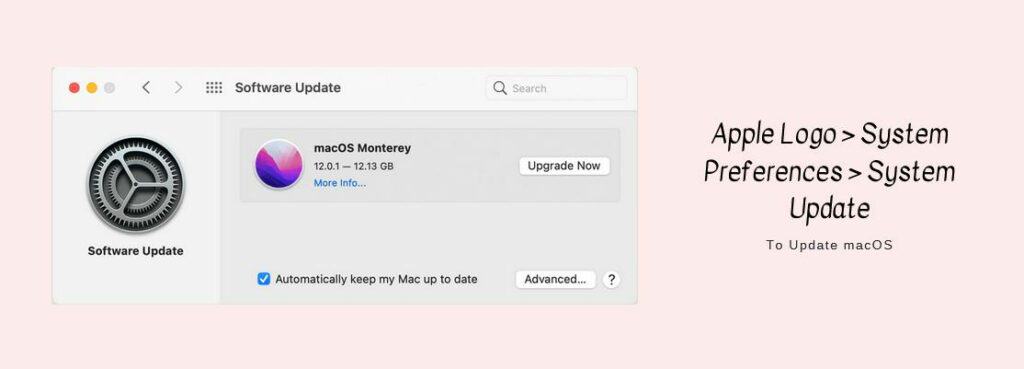
You’ll receive a pop-up window with an option to Upgrade Now if you click the Apple logo in the top left corner, go to System Preferences, click on the Software Update option, and you’ll get a pop-up window with an option to Upgrade Now if you click it. Allow your device to download and install the update later.
Once the latest software has been installed, your Mac will restart immediately. Try opening Safari and searching for something to check if it’s working properly or not.
Clear Cache and Cookies with A Private Window
Websites that you surf on Safari browser can store a website’s cookies, cache and other data which affects the proper functioning of the browser. As private windows don’t store data, cache and cookies, you can access a private window to surf the internet normally. To go to a private window on Safari, click on file and choose New Private Window.
If the private window is working fine, then you can remove the website’s cache and cookies from your Mac by following a few simple steps.
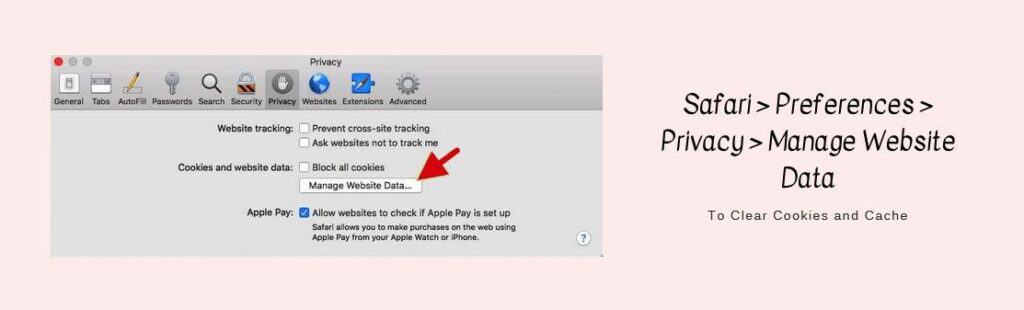
Select Safari and go to Preferences, then Privacy. Click the Manage Website Data button. Choose the affected website from the list that appears. Click the Remove button. Click the Done button. Reload the website in a non-private browser window.
If you were using any website that required you to login then you’ll be asked to login again as the removal of data will automatically get rid of IDs and passwords as well.
Turn Off Safari Extensions
You often tend to download extensions on Safari for the websites that you’re most likely to surf regularly. You can just choose to turn them off temporarily. To turn off the Safari browser extensions, follow the steps below:
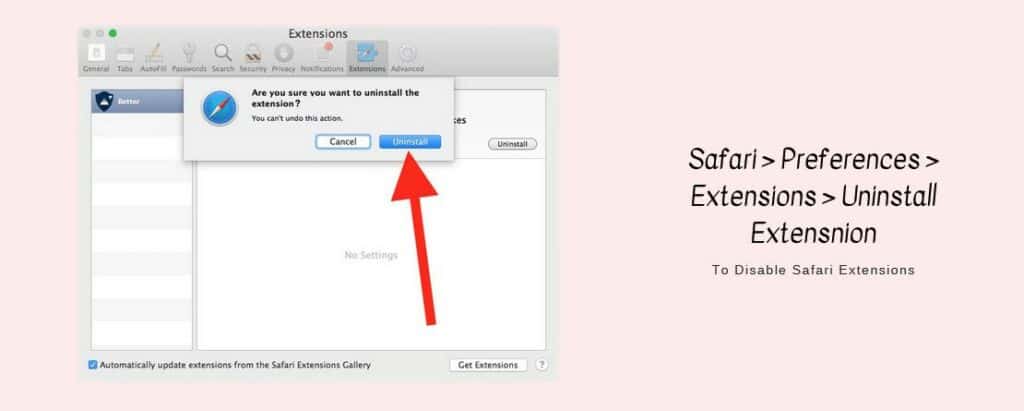
Open the Safari browser, it’s okay if it isn’t working. On the app itself, click on Safari and further go to Preferences. Go to the extensions tab and uncheck all the boxes of extensions, this will turn off the extensions.
Try to reload your Safari, if it starts to work then one of the extensions were creating a problem. You can try to turn on extensions one by one to see which one was creating the issue. Also, update your extensions in case they’re not working due to old versions.
Use Safari on Mac’s Safe Mode
Safe Mode on Mac can help you examine if the problem you’re facing is due to software issues or not. You’ll have to restart the MacBook in order to use it in the safe mode. It will enable you to work safely without any glitches coming your way while you’re surfing on Safari.
Follow these steps to use the Mac on safe mode:
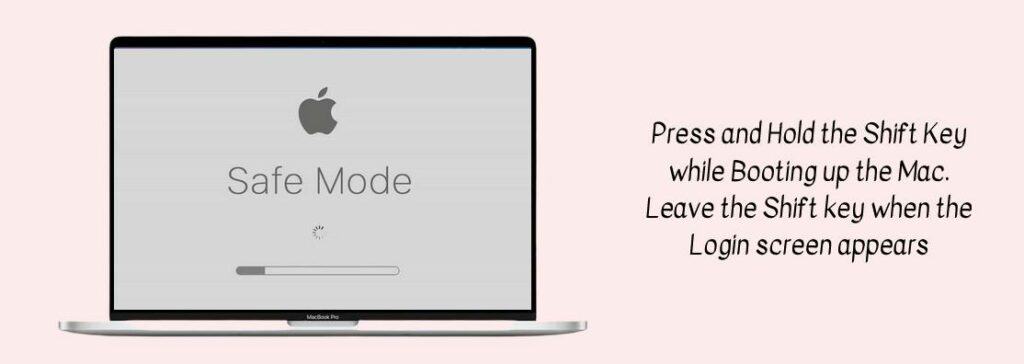
Shut down your Mac. Switch on your Mac and immediately hold down the Shift key. When you see the login screen, let go of the Shift key. Also, sign in (you may have to log in a few times).
Your MacBook is now in Safe Mode. Safari should also be tested in Safe Mode.
In either case, restart your Mac normally without holding down the Shift key to exit Safe Mode. Then, see if you can open Safari again.
Delete Safari Files
This is another common problem many of the iOS users have reported. In fact, deleting Safari files has worked out for me as well. Sometimes, these files get corrupted and hamper the working of the browser and deleting these files can instantly solve the issue. To delete Safari files, follow the steps given below:
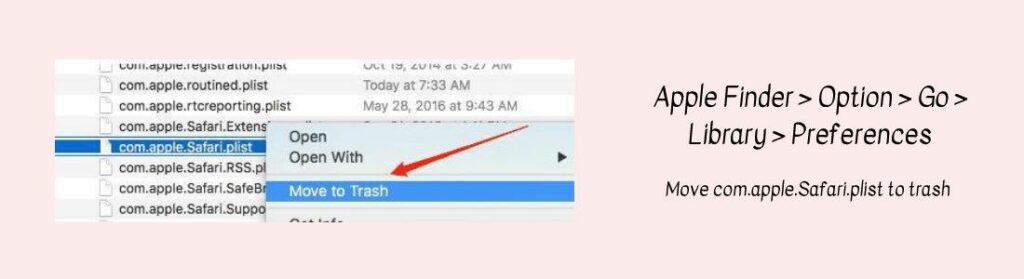
Open a Finder window and hold down the Option key and click Go and then further click on Library. Select Preferences. After that locate the file com.apple.Safari.plist and then move this file to the Trash by dragging it over there. Return to the Preferences folder.
Locate and select the Caches folder and then locate and remove the com.apple.Safari folder. Then, return to the Preferences folder. Locate and select the Containers file and then locate and remove the com.apple.Safari folder.
After deleting the files from Safari, try to open the browser again and search for something to know if the solution worked out for you or not.
Clear Cookies, History, and Cache from Safari
Sometimes, the browser is loaded with data that it’s unable to process the command given. Hence, you’ll need to get rid of the cache, history, cookies and other data.
This is one of the best solutions to go for if you know that there’s nothing wrong with the Mac and it’s Safari browser that’s creating the issue. Clearing cache and cookies has always worked out for me and it also fastens the browsing.
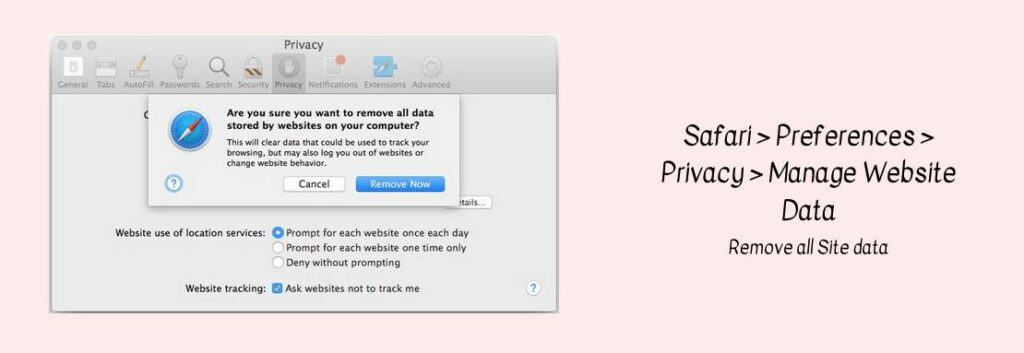
To clear history of your browser, open Safari and then go to History in the top panel and click on Clear History. To remove cache, cookies and other data, go to Safari, then click Preferences on the top panel, further click on Privacy, and Manage Web Site Data. Then select Remove all.
FAQ’s
Why is my Safari browser not opening on my Mac?
There are many reasons behind why Safari won’t work on your Mac and the primary cause of this issue is stuck programs or services on your Mac. You can try restarting your Mac and wait for roughly a minute before booting up the laptop again.
Can I reset Safari on Mac?
Yes, you can reset your Safari browser on the Mac by accessing the Privacy settings and clearing all the stored data from the Mac. Restart your Mac and Safari should work once again.
Takeaway
All the solutions provided above are tried and tested and will definitely work out to resolve your issue. Hope you’ve gotten an informative insight on how to fix Safari not opening on Mac.
You can try a combination of the solutions to fix your issue. Tell us which solution worked out the best for you.
Cheers.
Also Read:
- How To Fix Low Sound Volume On Mac | Tips and Quick Hacks
- How To Check Apple System Status
- How to Setup Old iMac as External Display Monitor

Based out of the UK, Pat is the youngest member of TheMiniBlog family and comes with extensive experience in all things Mini. He has been reviewing products for a while now and is well versed in everything related to mini gear and technology.