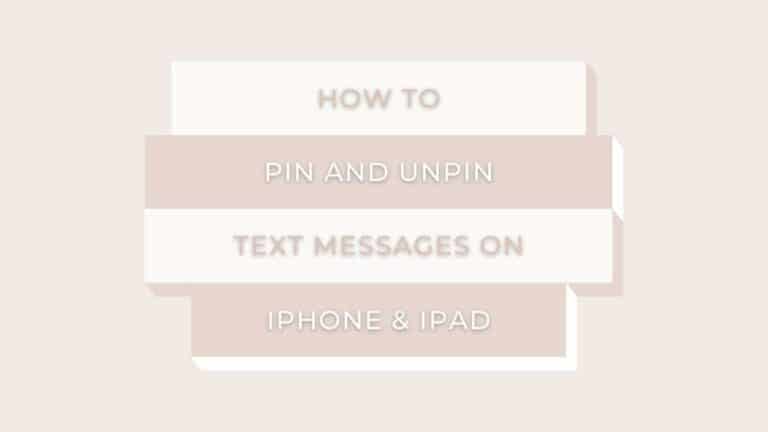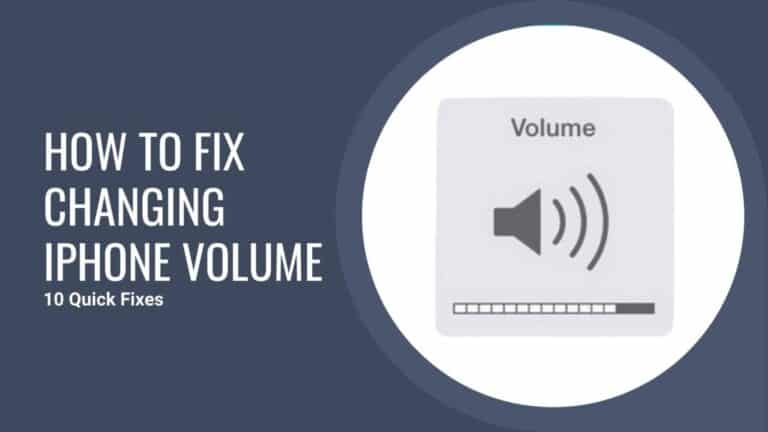How iPhone Screen Mirroring Works 2022
Screen mirroring is by far the least expensive way for you to connect your iPhone to your TV. It’s a wireless (and wired) method of replicating what you see on your iPhone in real-time on a larger screen, such as your TV.
It’s perfect for those who are looking to showcase their work on their TV for everyone to see. Gamers, programmers, teachers, developers all use screen mirroring in one way or the other, but how exactly does it work?
Recommended Read: How to download music and video on iPhone and iPad
Well, you’re here to find out just how iPhone screen mirroring works. This guide will explain everything you need to know about mirroring your iPhone on your TV and I will even take you through how you can customize your iPhone so you have the best screen mirroring experience.
Let’s go.
What you need to know?
How iPhone Screen Mirroring Works?
You are able to mirror your iPhone screen onto your TV if your TV has a HDMI slot available. It’s by far the easiest method available and the least expensive. In order to successfully mirror your iPhone screen, you will have to invest in a HDMI adapter for the iPhone.
Another way you can mirror your iPhone screen is by connecting it to an Apple TV (if you have one) or Google’s Chromecast. This method would allow you to mirror your iPhone’s screen wirelessly. Lastly, you can use an app on the iPhone called Reflector that will allow you to wirelessly cast your screen on your TV.
Let me break down exactly what needs to be done so you can mirror your iPhone screen successfully.
Recommended Read: How to find your AirPods if they are offline?
How to connect iPhone to HDMI-enabled TV
Connecting your iPhone to the TV via a HDMI cable is by far the easiest way to go. It’s simple, straightforward and can be accomplished within 2 minutes without having to connect to a mutual network connection.

In order for this method to work, you will need to purchase the Apple Lightning Digital AV adapter. This device costs less than £40 and will allow you to cast everything from your iPhone without any limitations.
The setup is relatively easy:
- Plug the HDMI cable into your TV and the other side into the HDMI slot on the Lightning Digital AV adapter.
- Connect the AV adapter to your iPhone via the Lightning port.
- Turn on the TV and set the appropriate video source (HDMI) and you’re good to go.
In case your iPhone battery is running out of charge, you can connect the charger to the lightning port on the adapter and this will keep your iPhone’s battery from draining.
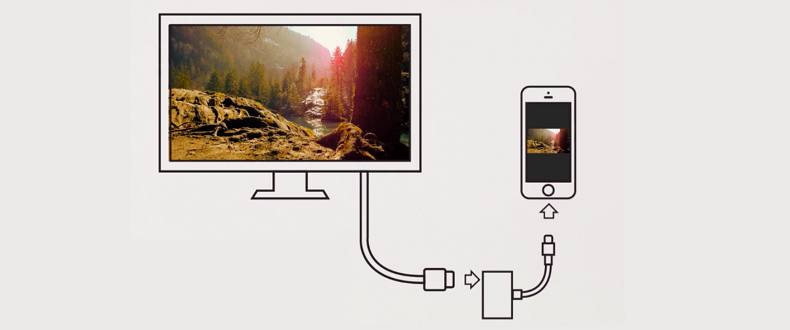
While mirroring your screen using this method, you should note that nearly all the apps you use will be mirrored without any issue. However, video streaming apps like Netflix or Prime Video would present you with a bunch of additional playback controls on the TV.
Also, mirroring using the HDMI adapter will only work on the newer iPhone models that come with a lightning port.
If you’re using an older iPhone model that comes with the 30-pin charging port, then you would have to buy a third-party adapter for that model as the 30-pin to HDMI adapter from Apple is not longer in production.
How to mirror iPhone screen using Apple TV
If you’re someone who prefers a wireless screen mirroring experience, then you can do so with the Apple TV. Here, you will wirelessly mirror your iPhone’s screen through Apple TV by using the AirPlay protocol.
The Apple TV can be bought from any of the authorized Apple Stores and is even available on sites like Amazon for around £150 for the 32GB version and about £180 for the 4K model.
Here’s what must be done in order to mirror your iPhone using Apple TV
- First and foremost, make sure that your Apple TV and iPhone are connected to the same Wi-Fi network.
- For those using the iPhone X or newer models, swipe down from the upper-right corner of the screen to open the Control Center and then tap on the Screen Mirroring icon.
- A pop-up will appear on your iPhone listing out the available displays.
- Select the Apple TV from the list of available devices.
- Now, you will be requested to enter a 4 digit code on your iPhone. This code will appear on your TV screen when you’re attempting to connect both devices.
- If you want to disconnect your iPhone from the TV, follow the first three steps and then tap on Stop Mirroring.
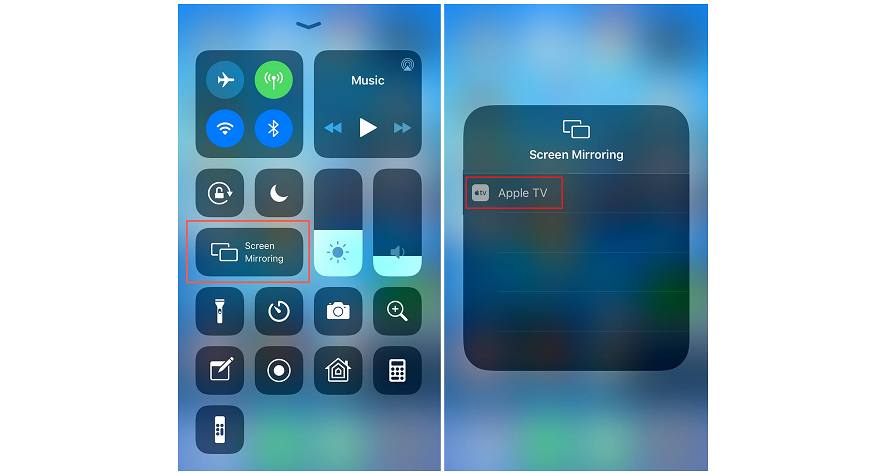
Yes, you’re able to mirror your iPhone’s screen on your TV with Apple TV, but it’s not recommended if you want to watch movies or videos from apps like Netflix or YouTube.
Instead of mirroring your screen, make sure that you’re connected to the same network and then when you open one of the OTT apps like Prime Video, you will receive the AirPlay icon. Tapping on this icon will automatically open the same app on your Apple TV and you can then use your iPhone as a remote to control playback within the app.
Using the AirPlay mode will reduce your iPhone’s battery consumption and won’t have to worry about charging the device frequently.
How to Chromecast iPhone to TV
For those who don’t have Apple TV can resort to using Chromecast to mirror their iPhone on their TV. Unlike Android devices that connect to Chromecast with no restrictions, other devices like Apple’s iPhone are not so lucky.
With Chromecast running, you’re able to mirror your iPhone, but only certain supported apps.
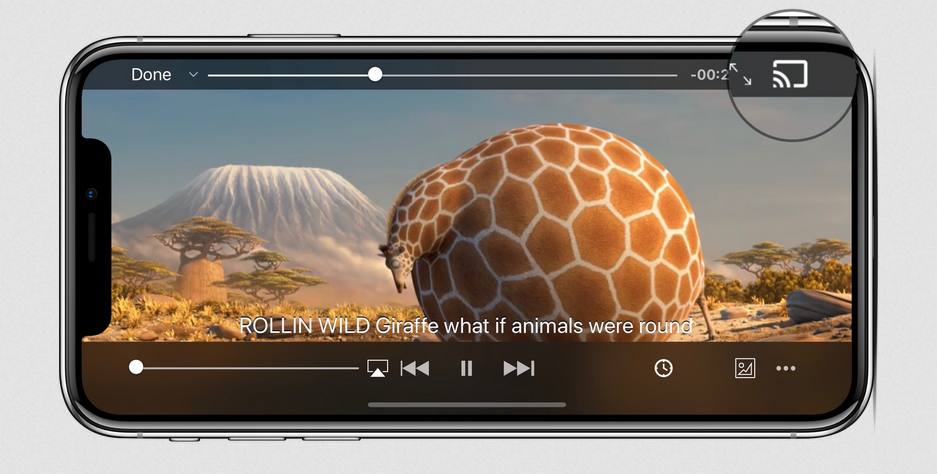
Here’s how you can mirror your iPhone using Chromecast
- First step you need to follow is add Chromecast to your iPhone using the Google Home app.
- Once you’ve connected your iPhone, open any of the media streaming apps that are supported by Chromecast, such as Netflix, Spotify, SoundCloud, Google Photos or YouTube.
- Once you have launched any of the apps mentioned above, tap on the Chromecast icon to start mirroring your iPhone.
Using Chromecast to connect your iPhone to your TV is not exactly considered screen mirroring as you will not be able mirror other apps apart from those supported by Chromecast.
How to mirror iPhone to Roku
Roku is another online streaming device like Google Chromecast. The difference between Roku and Chromecast is that the Roku comes with a pre-installed feature that allows you to mirror your iPhone screen from within the app itself.
Roku costs around £40 in the market and is easy to set up. If you already have Roku installed at home, follow these steps
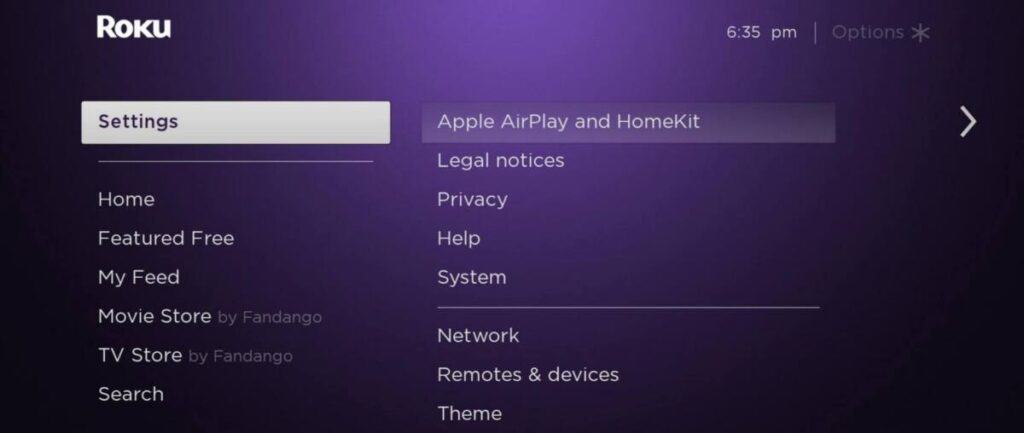
- Start by opening the Roku Settings page on your TV. Tap on System and then click on Screen Mirroring.
- Click on the Screen Mirroring Mode and set it to Always Allow.
- On your iPhone, download and install the Roku app.
- Click on the tap labeled “Photos+”
- Select what you want to mirror and it will appear on your TV screen.
Settings to Enhance your Screen Mirroring Experience
Screen mirroring is only the beginning. There are a number of settings in your iPhone that you can tweak to get the most out of what you see on your TV. Screen mirroring apps like Reflector give you control over how you mirror your iPhone.
Here are some pretty cool adjustable settings you can use
- Mouse and pointer settings for iPhone – You’re able to connect a wireless mouse to your iPhone and control what you see on your TV screen without having to actually touch the iPhone. You can change your pointer size, color of the pointer and even increase the tracking speed of your mouse.
- Hide notifications while mirroring – If you’re expecting a high message or call inflow to your iPhone, you can hide these notifications from appearing on your TV. In just a few minutes, you will be able to silence your iPhone so you don’t get interrupted while mirroring your iPhone.
FAQ
How to improve the quality of AirPlay streaming?
If you’re mirroring your iPhone using the HDMI adapter then you wouldn’t have to worry about anything. However, if you’re going to use AirPlay then you will have to make sure that your Wi-Fi connection is stable and fast.
One of the best ways to improve the quality of your AirPlay streaming, you would have to use a network analyzer like NetSpot to locate Wi-Fi dead zones in your house. You can either relocate the device to a place where there’s strong Wi-Fi connection or you can reach out to your service provider and have them rectify the issue ASAP.
Why doesn’t screen mirroring use the whole screen?
The first thing to note is that the iPhone’s aspect ratio and that from the TV are different. This will result in the iPhone’s display appearing toward the center of the screen while the sides and edges are blacked out.
Applications that support video-out would take up the whole screen and would display video and images in 1080p. This will happen automatically and you wouldn’t have to change any settings to watch videos in full-screen.
Can we use screen mirroring to play games on the TV?
This is one of the biggest reasons to mirror your iPhone screen – play games on the big screen. This is perfect for all types of games and is a great way to make use of your break from work.
The only problem here is that in order to stream your games live, you would need to have Apple TV, Roku, Chromecast or Amazon Fire TV. But in order for it to work, you will have to download a third-party app that is supported by these devices.
Takeaway
There you have it, a complete breakdown on how iPhone screen mirroring works. This article takes you through the various ways you can mirror your iPhone’s screen onto your TV.
In my humble opinion, the easiest and best way to do so is by using the HDMI adapter. The only drawback is that your iPhone is connected to the TV via a HDMI cable and the connection is not wireless.
If you’re one who prefers wireless connectivity, then you can go in for either Roku, Apple TV, Chromecast or Amazon Fire TV.
Also Read:
- How to download music and video on iPhone and iPad
- Apple AirTags: How do they work?
- How to set up old iMac as external display monitor

Based out of the UK, Pat is the youngest member of TheMiniBlog family and comes with extensive experience in all things Mini. He has been reviewing products for a while now and is well versed in everything related to mini gear and technology.