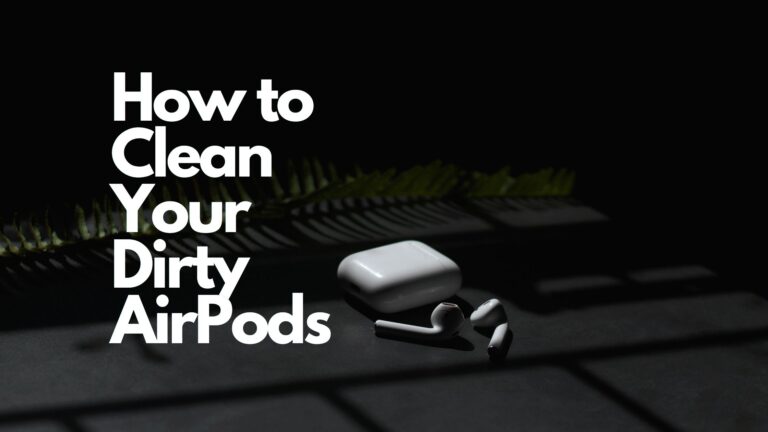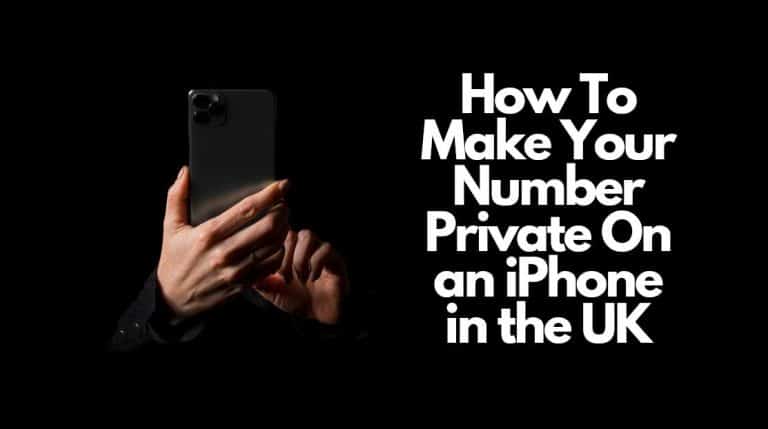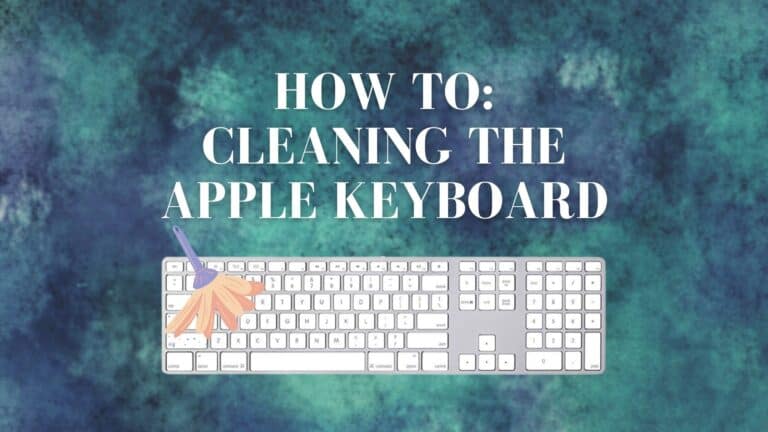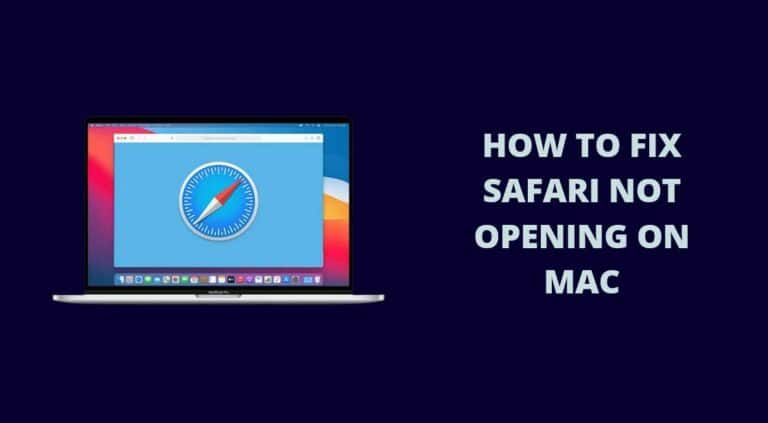How to Setup Old iMac as External Display Monitor
If you’re wondering how to setup old iMac as external display monitor then you’ve clicked on the right link.
With the increasing prices of Macintosh all-in-one desktop computers, buying a new one is out of the question for some people. If you want a bigger screen for your Mac and don’t want to spend too much, then you can actually use an older Mac as an external display monitor.
But how do you set up an old iMac as an external display?
Well in short, depending on the model of your iMac, it will have either a Mini DisplayPort or a Thunderbolt port typically used to connect the iMac to an external display device. However, since it’s a bi-directional port (meaning it can be used for both output and input) you can use the same DisplayPort or Thunderbolt port to connect your iMac to your current Mac computer and use the former as a second display.
In this guide, we’ll show you everything you need to know to start your very own multi-screen setup by connecting an old iMac to your current workstation.
Recommended Read: How to Block Ads on Mac
What you need to know?
Use iMac as Second Monitor for PC
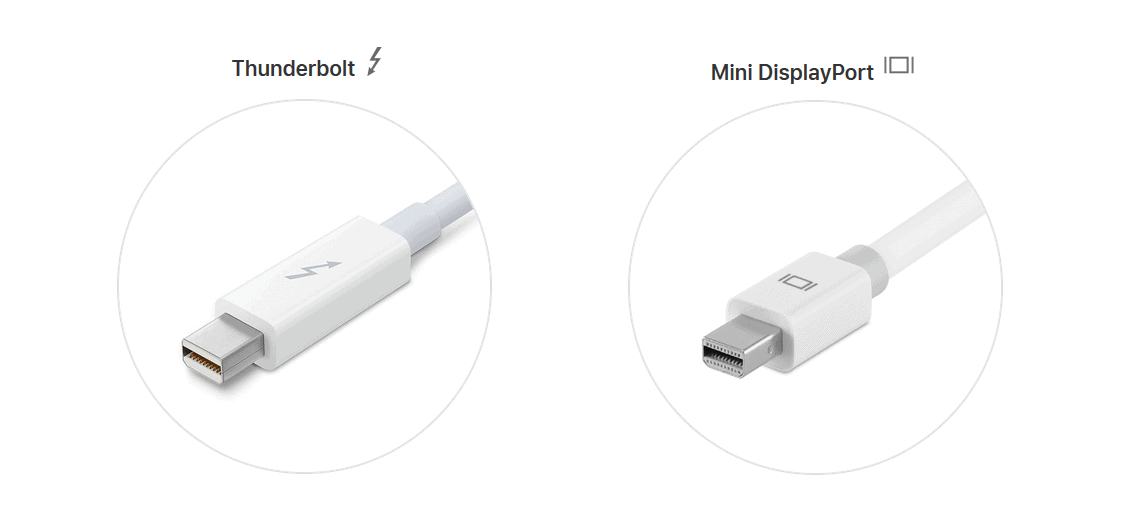
Before we get started, make sure you have the following items. This will only work on specific versions of the iMac, so make sure your devices are compatible through the checklist below:
- Mac running OS X 10.6 (Snow Leopard) or later, with a Mini DisplayPort or Thunderbolt Port, depending on your iMac;
- Mini DisplayPort or Thunderbolt cable, depending on your iMac;
- Older iMac model released prior to the 2014 Retina iMac;
After the launch of the 2014 Retina iMac, support for Target Display Mode (which we’ll be using for audio/video connectivity) was scrapped by Apple. For the method explained in this guide to work, you’ll need an older version of iMac released between 2009 and 2014.
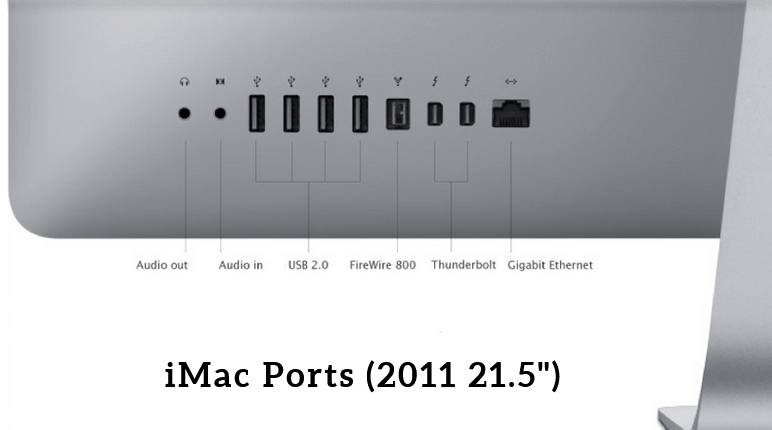
For the 27-inch iMac from 2009 and 2010, you’ll need a Mac with either a Thunderbolt or Mini DisplayPort to get full audio/video functionality. For the iMacs released between 2011 and 2014, you’ll need a Thunderbolt port on your Mac since those iMacs no longer support Mini DisplayPort.
However, for all extents and purposes outlined in this guide, Thunderbolt will work on just about any iMac and can provide the same functionality as the Mini DisplayPort.
Connecting Your iMac to a Secondary Display
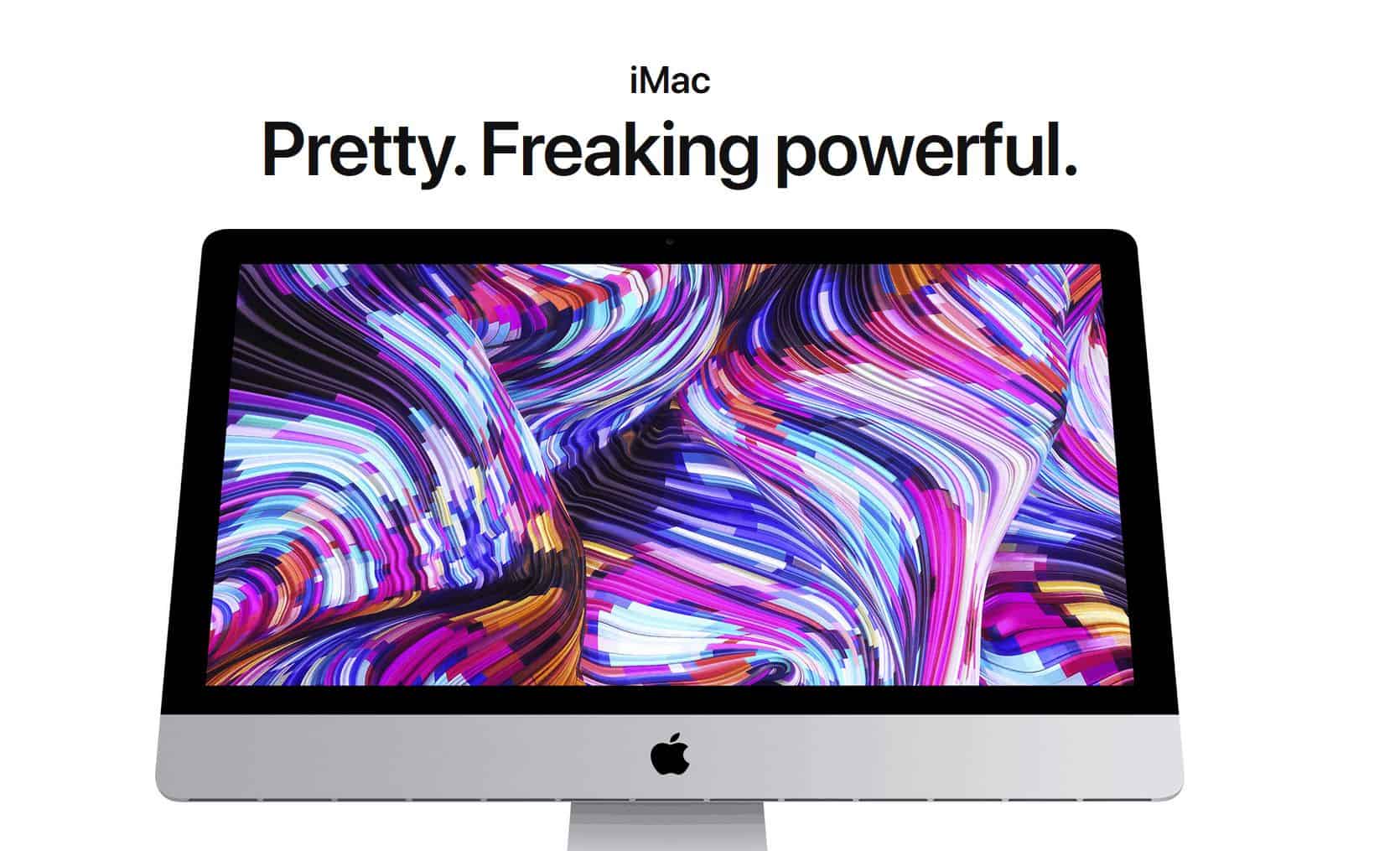
Depending on the model of your iMac, it will have either a Mini DisplayPort or a Thunderbolt port typically used to connect the iMac to an external display device.
However, since it’s a bi-directional port (meaning it can be used for both output and input) you can use the same port to connect your iMac to your current Mac computer to use the former as a second display.
There are some limitations to this which we’ll discuss later, but to get audio/video output from your Mac to your iMac, just follow these steps:
- Connect your Mac to your iMac using a Thunderbolt or Mini DisplayPort cable.
- Make sure the connection is secure and turn both devices on.
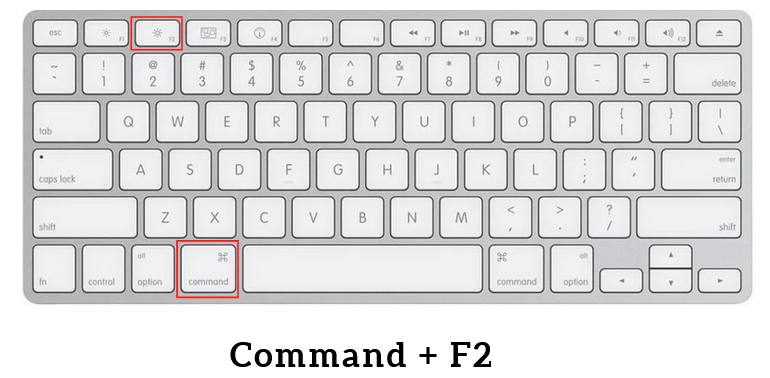
- If the iMac doesn’t automatically register as an external display device, manually enter Target Display Mode by pressing Command + F2 on the host Mac’s keyboard.
- To stop using the iMac as a secondary display, simply press Command + F2 again to exit Target Display Mode.
If you encounter any other problems, check out the Troubleshooting Common Issues section of this guide below.
Navigating in Target Display Mode
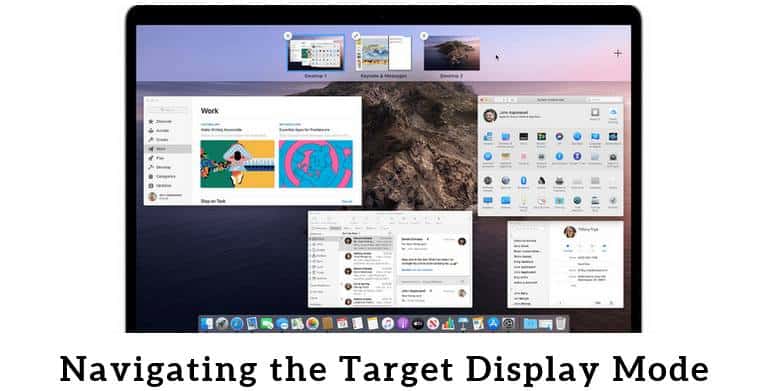
Once you have your iMac running smoothly as a secondary display with Target Display Mode, you’ll be able to use it unhindered just as you would any other monitor or display.
On your Mac, you can have the display set to mirror your desktop if all you want is a bigger screen, or you can have the secondary display have its own Space for added functionality. Through Mission Control, you can send apps and other windows to display on your iMac.
While the Mission Control window will be enough to effectively manage your secondary display in Target Display Mode, here are a few keyboard shortcuts to make navigating a little easier:
- Pressing F3 or performing a three-finger Swipe on your trackpad will bring up the Mission Control window.
- Command + F2 lets you seamlessly swap in and out of Target Display Mode.
- Drag-and-drop App Windows to the edge of your screen to easily move them from one Spaces-enabled display to another.
- Drag-and-drop App Icons to the edge of your screen to easily move all open windows of that app from one Spaces-enabled display to another.
- Drag-and-drop Spaces to the edge of your screen to move entire desktops from one display to another.
RELATED: How to download music and videos on iPhone
Features and Limitations of Using your Old iMac as an External Display
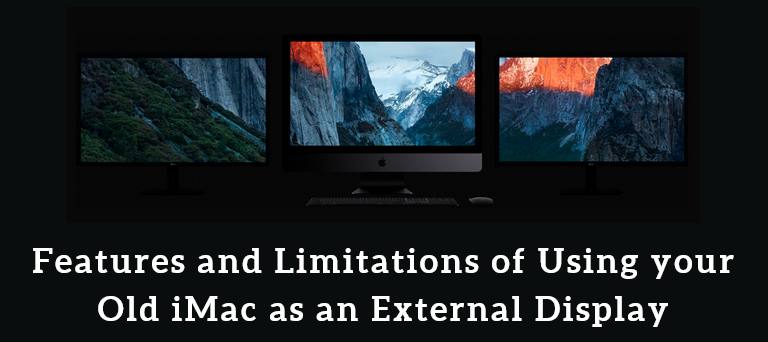
If you’re interested in learning more about the pros and cons of using your old iMac as an external display monitor, have a look at the features and limitations of the Target Display Mode feature that enables that kind of functionality.
The main advantages and disadvantages are highlighted below:
- Target Display Mode supports multiple displays. If you have more than one iMac you’d like to use as an additional display, Target Display Mode will support such an endeavor seamlessly and without the need for third-party apps.
- If you have an old iMac that’s just gathering dust somewhere, using it as a secondary display could be a great way to get some more value out of it, while at the same time saving you money from not having to buy a new monitor.
- Some keyboard functionality – such as brightness and volume control – will still be usable on the iMac being used as a secondary display. Other keyboard commands apart from these and the Target Display Mode keyboard shortcut combination will be ignored.
- Sleep Mode for iMacs will be disabled as long as the Target Display Mode connection is available, so there’s no need to worry about the display turning off or going to sleep during bouts of inactivity.
- Target Display Mode only allows audio and video output to your iMac. Unlike with a full Thunderbolt display, you won’t be able to access hub features like the display iMac’s card readers, cameras, microphones, or anything else that’s plugged in to the display.
- Target Display Mode only works with iMacs connected directly to the source computer. Therefore, connecting multiple displays via a daisy chain will not work with Target Display Mode.
- Older iMacs, particularly the 2009 and 2010 models, will only be able to output resolution in 720p because of the input restrictions that come with Mini DisplayPort.
Troubleshooting Common Issues When Using Target Display Mode
If you’re having trouble connecting your iMac to your Mac with Target Display Mode, here’s a list of quick fixes for some of the most common issues. These issues include malfunctioning keyboard shortcuts, device recognition failure, and other common problems.
- If Target Display Mode won’t automatically enable, try using the keyboard shortcut Command + F2 to enable it manually. On some keyboard setups, you might have to use the Fn key to enable the use of your function keys, like so: Command + Fn + F2.
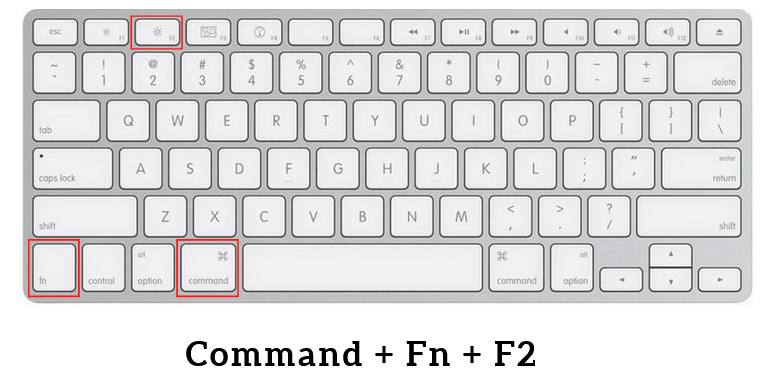
- Make sure your display is connected firmly via the Thunderbolt cable or the Mini DisplayPort.
- If you’re logged in to your iMac, it might not properly display the source Mac’s input. Try logging out of the display iMac if you’re encountering this problem.
- If you’re running Windows on your iMac, logout and boot up using macOS.
- Due to the necessary use of the Command key, some third-party keyboards may not function properly when trying to enable Target Display Mode. Try using an official Apple keyboard or the keyboard that your Mac or iMac came with.
Maximum Number of Displays Supported by Mac Computers
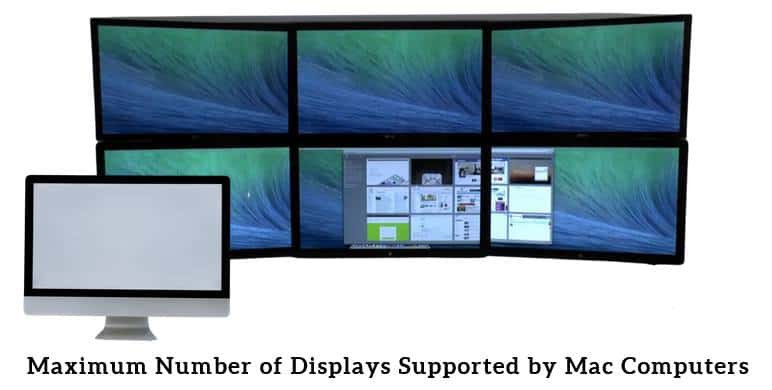
Target Display Mode does support multiple displays, but each iMac must be connected to the source computer directly. Therefore, using a daisy chain won’t work unlike with other monitors.
However, as long as your Mac computer has enough Mini DisplayPort or Thunderbolt ports, you’ll be able to support using multiple iMacs as external displays.
Here’s a list of the most recent Mac computers with the maximum number of displays they can support with Target Display Mode.
- 2011 Macbook Air – 1 Display
- 2011 13-in Macbook Pro – 1 Display
- 2011 15-in & 17-in Macbook Pro – 2 Displays
- 2011 Mac Mini 2.3 GHz – 1 Display
- 2011 Mac Mini 2.5 GHz – 2 Displays
- 2011-2014 iMac – 2 Displays
- 2012-2014 Mac Mini – 2 Displays
- 2012 Macbook Pro Retina Display – 2 Displays
- 2013 Mac Pro – 6 Displays
For iMac Running Mojave (Mac OS 10.13.x) or Later
If you have a newer iMac running Mojave or later, you won’t have the option to use Target Display Mode to turn your iMac into a secondary display. However, there are a few third-party applications that will provide you with similar functionality, although this isn’t wholly recommended.
Later iMacs, including those with 5K Retina displays, aren’t recommended for use as an external monitor, unless your source computer packs enough processing power to draw the machine’s whopping 5120 x 2880 pixels.
Things to Consider When Setting Up Multiple Displays
While setting up your multiple display iMac, there are a couple of things to consider.
- Your iMac will continue to run OS X and all other applications which were open before you could enter the Target Display Mode.
- While using the Target Display Mode, only the display brightness and volume options on the keyboard will be accessible. Apart from this, you will be able to access only the Target Display mode key combinations.
- You will not have access to USB, FireWire and other input modes when using the Target Display Mode.
- If you’re connected to an additional Mac display, you will only be able to use the iSight Camera of the Primary Mac and not the extended display.
Which iMacs Support Target Display Mode
While not every iMac out there supports Target Display Mode, the ones sold during 2009 and 2014 supported this feature.
| Model | Port | Mac Source |
| 27″ iMac (2009 – 2010) | Mini DisplayPort | Mac with Thunderbolt or DisplayPort |
| iMac (2011 – 2014) | Thundderbolt | Mac with a Thunderbolt Port |
| Retina iMac (2014 – 2015) | Thunderbolt | Does not Support Target Display Mode |
FAQ’s
Can i use an old iMac as an external monitor?
Yes you can use an old iMac as an external monitor, but there are certain limitations that prevent you from using it with all Mac operating systems. Only those iMac’s that were produced between 2009 and 2014 can be used as an external monitor.
How to check if my iMac has Target Display Mode?
For this, navigate to your Keyboard System Preferences and then ensure all the function keys are checked. If yes, press Command + Fn + F2 to enter into Target Display Mode on your iMac.
What iMac’s can be used in Target Display Mode?
iMac’s that were released during 2009 and 2014 that run on Mac OS X 10.6.1 to 10.13.6. Mac’s that use Mojave or later are not supported and those which have the Retina display also do not support Target Display Mode.
Does the iMac have Thunderbolt ports?
Yes, the latest iMac’s including the 21.5″, the iMac Pro and even the Retina Display variants all come equipped with Thunderbolt ports.
How do I connect two Mac monitors wirelessly?
You can connect two Mac monitors wirelessly by accessing the Apple Menu ad clicking on System Preferences. From here, tap on Screen Sharing and then click on the secondary monitor from the list.
Can I connect my Mac with my TV?
Yes you can with the help of Apple TV or if you’re using an AirPlay 2 enabled smart TV.
Takeaway
The thing about using your iMac as an external display is that it’s not ideal on the long run. Since the iMac will be powered on to run the display, you will be shelling out excess on your electricity bill.
As a recommendation, it’s best suited to buy a large 27-30″ monitor that comes with a DisplayPort or Mini DisplayPort since they work well with all the Mac models listed in this article.
Also Read:
- How To Contact Apple UK
- How to Connect your iPad to a Printer
- How to Check MacBook Battery Cycle Count

Tyrone Young is an award-winning author, researcher and the founder of TheMiniBlog. He has been a content marketer for over 10 years and his main goal is to provide readers with quick hacks, guides and reviews on everything Mini. Based out of the UK, Tyrone likes to take long walks on the beach and take care of his two puppies when he’s not busy writing.