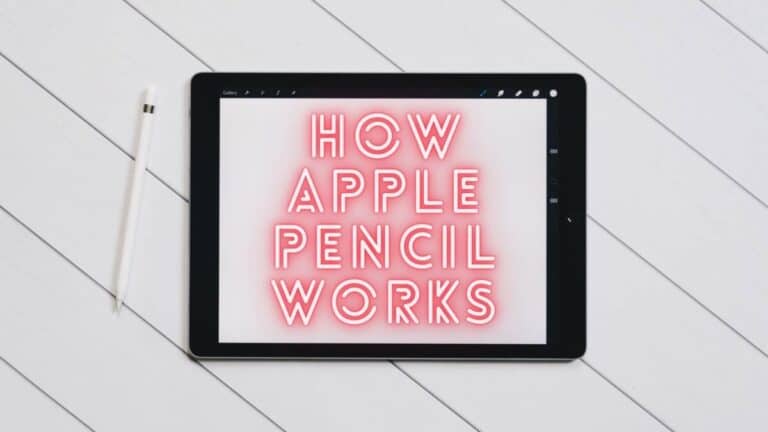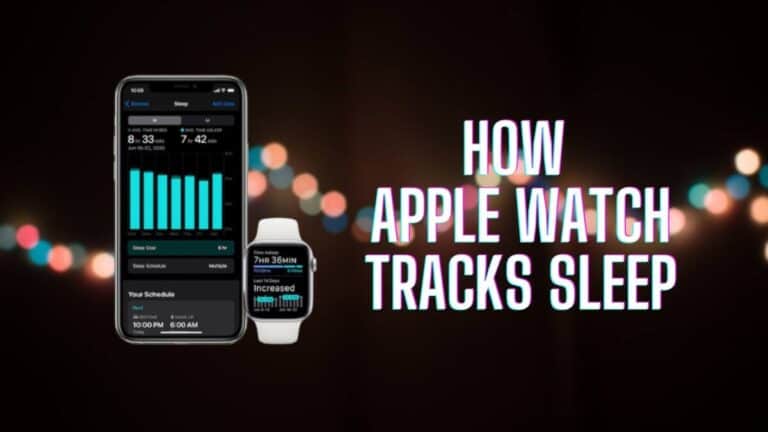Where Is The Microphone On MacBook Air And MacBook Pro?
MacBook’s are amazing machines, they are built to support everyday functionality and more than any other laptop can offer. They do this with finesse as well, let’s take the screen for example. It is vivid, vibrant and bright that captures anyone’s eyes from a distance or up close.
Their in-built speakers express music the way it was meant to be heard. Performance is nothing short of amazing bench-marking new heights with their new Apple M1 Processor. And all of this is put together in an amazing aluminium body that is meant to last.
Now let’s get to the reason why you are here, Where is the Microphone on MacBook Air and MacBook Pro?
The microphone on the MacBook Pro post 2018 is placed on the bottom casing very close to the speaker or on top of the area where the keyboard is located. The older 15inch variant of MacBook Pro has the microphone located right under the left speaker. Whereas, the MacBook Air has its microphone located right next to the AUX output and near the 3.5mm jack on the left side of the body.
So in order to clearly record your voice on your MacBook and to understand the exact placement of the microphones, this article will cover everything you need to know.
Let’s begin!
Recommended Read: How The MacBook Air Cools Itself
What you need to know?
Where Is The Microphone On MacBook Air And MacBook Pro
To make this simpler, I’m going to break it down for you based on the model of MacBook you own.
Where is the Microphone on the MacBook Pro?
Apple computers are really state of the art with excellent design and computing power. It can be difficult trying to figure where the parts are since they upgrade their design every year, the microphone is one such part especially when there is more than one microphone.
The microphones are strategically placed depending on the model of the MacBook for the best vocal sound conversion.
- These microphones are really tiny and can barely be noticeable if not invisible, this is a smart design and Apple is known for this. In this article, I’m going first start by showing you where the microphones are for the recent MacBook Pro.
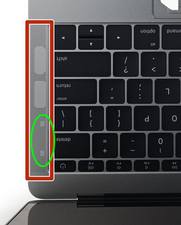
- The microphone on the MacBook Pro is placed on the bottom casing very close to the speaker or on top of the area where the keyboard is located.
- Though you might feel it can pick up the sound of the keyboard when typing. Apple feels this is the best place to have the microphone installed on their top-shelf laptop, the 2022 MacBook Pro 16 inch.
The latest MacBook Pro has three microphones, you will need the interior design diagram to locate them accurately.
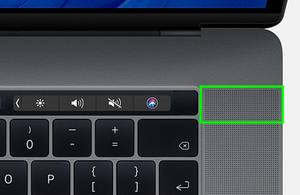
- From the 2018 MacBook Pro, the design has not changed, so the microphone has been located in the same place since then on all the recent models. So all the microphones from the 2018 model are located on the upper right side of the keyboard and the speaker area of the MacBook Pro.
- The green circles indicate where the microphones are located on the MacBook Pro and the red box shows the complete speaker unit that is overlaid with the microphone.
- The older 15inch variant of MacBook Pro has the microphone located right under the left speaker. The older versions do not have three microphones, they might either have one or two microphones depending on the year of manufacturing.
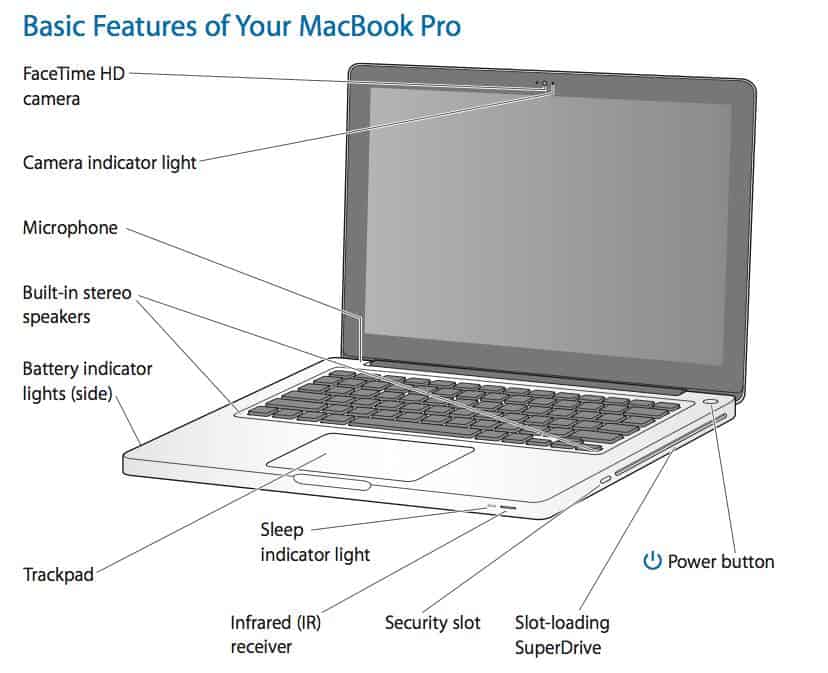
- The older generation of 13inch MacBook Pro, basically the ones prior to 2017 were designed without the speaker grilles and they were designed to be small and compact compared to the other models.
- These models had installed the microphones right above the ESC key located on the top left side of the keyboard, inside the aluminium casing.
It is easy to find as you can see a series of small holes that conceal the mic underneath the casing. This series of MacBook Pro had only one microphone and is easy to locate, this really helps when in a meeting and if background noise is a bit much to direct your voice for maximum clarity.
Where is the Microphone on the MacBook Air?
The MacBook Air is a sleek, beautiful powerful machine, while still keeping it simple. It houses only one microphone but that doesn’t mean it lacks in any way. The microphone design is meant to grasp as much vocal signal it can while cutting background noise.

- There has been an evolution in design from the previous series from Apple,where the MacBook Air has had their microphones on the left side near the escape key. They were installed right next to the AUX output from the laptop near the 3.5mm jack for your personal headphones.
If by any chance that you were not able to locate the microphone at this point for any past or present edition of MacBook airs. Here is a quick trick to help you out.
- Switch the microphone on and reduce the sensitivity of the microphone in the setting of your MacBook Air. Lightly tap on your MacBook and notice the screen to see when the volume meter spikes are the highest.
- The closer you are to the microphone, the bigger the spike. Making it easy to locate the microphone. Once you’ve reached the sweet spot try and locate the series of holes for the microphone.
Advantages of having a built-in microphone
When I hear the word microphone the number one thing that pops up in my head is a singer in a studio or on stage giving a live performance. The microphones in your MacBook are the same but only smaller.
No matter what the size, the functionality of the mic is the same. To receive sound and convert it into an amplified audio signal or into digital format to be sent across the internet when you do a video call.
- The technology used in these microphones has come a long way from the past, making them smaller and compact while still delivering the same or better quality. The microphone in MacBook’s and Apple smartphones are so small that it can easy be mistaken for something else but provides the highest vocal quality putting the previous generation of mics to shame.
- The best part of in-built microphones in MacBook’s is that they do not interfere with the aesthetics of the MacBook and picks up sounds quite well. The most recent MacBook has three microphones to ensure that they collect all the sound to the best it can. The in-built microphones are so good that you can broadcast live podcasts from it and it will sound like a professional studio mic.
- So if you’re into online streaming of videos, games, online meetings and international video calls. You are sure to benefit from the excellent audio quality from the inbuilt microphones in these amazing machines.
- These microphones are light in weight and are designed keeping your convenience in mind. If you decide to record an interview or conversation all you need is your MacBook microphone and you’re good to go. And if you’re not happy with the quality, you can always connect a professional one to your MacBook.
If you’re looking for basic day to day requirements like video calling, gaming broad casts or voice chat with professional quality, the built-in microphones do just that.
How to check the Microphone setting in your MacBook Pro?
The microphone settings are super important if you’ve accidentally denied permission for it to be used in a new app you’ve downloaded. If you don’t want to face any issues when having important meetings. Then this part is really important for you to keep in mind on how to check the microphone settings.
When you are surfing the web and accessing any website that requests you permission to access your microphone and camera. If by accident you’ve denied it, here’s what you got to do.
- Click and open the system preferences in your MacBook, you can access it by clicking on the Apple logo on the top right hand corner as well.
- Open Security and Privacy and then click on the privacy option.
- You will find the microphone settings option here click on it.
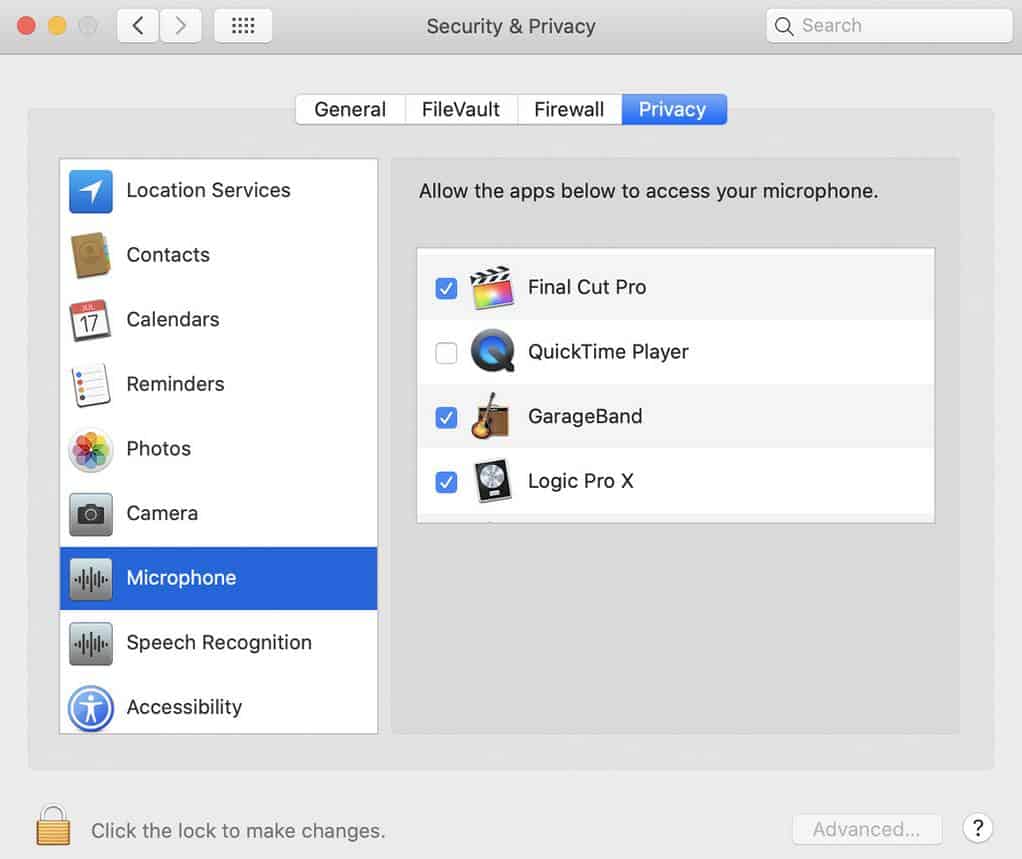
- You will see a list of applications installed in your computer that you’ve given permission to access your microphone.
- There should be a uncheck box next to the app you’ve denied permission for.
- Check the box, you will be prompted for your password to make the changes.
Your good to go.
In most cases the Apple OS is smart enough to request you permission again if the app depends on the microphone to function.
Test your Mac’s Microphone
It’s important that you check the microphone on your Mac to see if it’s functioning well. Checking your mic will bring out any underlying issues that you can easily fix. In case your microphone stops working you can test the microphone and detect the root cause of the issue. This will help you save some money as you wouldn’t have to call a professional or technician.
Here’s how you can test your Mac’s microphone.
- Start by opening the QuickTime player on your Mac. You can do this from the launchpad by tapping on the icon.
- Tap on File, located in the Menu Bar and then click on Bew Audio Recording and raise the volume on your Mac when the new window appears.
- Click on the record button and start speaking for roughly one minute and then stop the recording.
- Playback the file and check if there is any distortion in the audio. If there’s no disturbance in the audio then there is no issue with the microphone in your Mac.
- If you do face some issues then you can refer to the Troubleshooting section and resolve the problem once and for all.
Troubleshooting your Mac’s Microphone
There are many reasons why your Mac’s microphone won’t work, here are a couple of troubleshooting tips to take care of your faulty microphone.
Adjust the microphone settings
- Start by clicking on the Apple icon in the upper left corner.
- Click on System Preferences
- Now search for Sound. If you’re unable to locate it, search for the word Sound using the search bar.
- Once you have Sound opened, tap on the Input tab.
- If you’re using the built-in mic then select internal microphone from the list.
- Speak into the microphone and check if you can see the input level bars move.
- If there’s no movement in the bar then adjust the maximum volume slider all the way to the right and try speaking into the mic again.
- If this does not work then shut down and restart your Mac.
Check the App Permissions
You may face an issue with the mic on a Mac when the app you’re using has disabled the microphone. You can make changes to each app and permit them to use the microphone. This will enable the microphone to work when you’re using that app.
- Start by opening System Preferences on your Mac.
- Search for and open Security & Privacy
- Now click on the Privacy tab and then tap on Microphone in the left panel.
- The window shows you the complete list of apps that have access to your mic.
- Check if the app you’re using has the microphone disabled and if yes, enable it by clicking on the toggle.
- Restart the app and you will be able use the microphone within the app going forward.
Reset the NVRAM/PRAM
The PRAM and NVRAM are sections of the Mac that stores settings. Resetting this can undo any changes made and can provide a fix to your problem.
- Turn on the Mac and hold down the Option, Command and P buttons simultaneously.
- Make sure you hold down the keys until your Mac restarts and the Apple logo vanishes.
- Now that you have reset your PRAM/NVRAM go ahead and reconfigure the microphone. You can have this done by following the steps labeled above.
FAQ’s
Can I Replace The Microphone On My MacBook Pro Or MacBook Air?
Yes, provided you have the right tools for it. If you are good with opening and working around computers please do attempt to do so. The microphones are really small and there is easy chance you might damage other parts of the computer. It’s best if you find an Apple technician to have a look and see what’s possible.
Can I Adjust The Microphone Sensitivity On My MacBook Pro?
Yes, by accessing the system preferences and clicking on microphone settings. You will be displayed with the sensitivity option. You can adjust it according to your liking. The option is available on all the series of Apple MacBook’s.
How to turn off the microphone on MacBook Pro?
It’s quite simple, head over to System Preferences and click on Sounds. Tap on Output and then click on the Mute checkbox.
Also Read:
- How The MacBook Trackpad Works?
- How The MacBook Air Cools Itself
- How to Check MacBook Battery Cycle Count

Based out of the UK, Pat is the youngest member of TheMiniBlog family and comes with extensive experience in all things Mini. He has been reviewing products for a while now and is well versed in everything related to mini gear and technology.