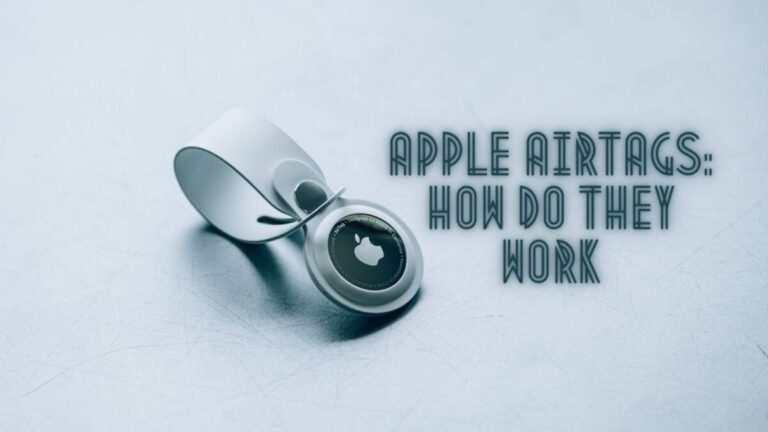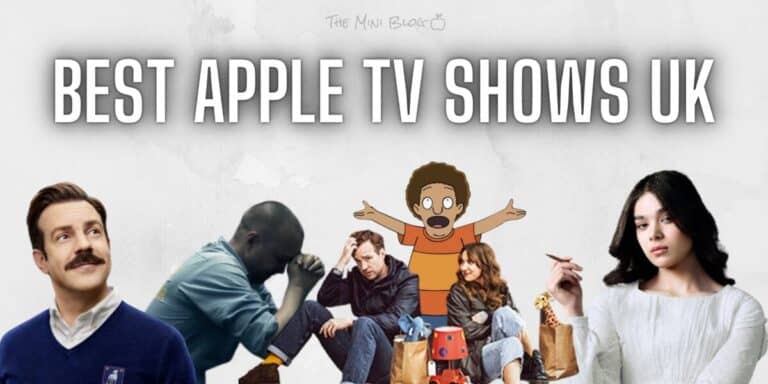How The MacBook Trackpad Works? 2022
If you’re using a new-age MacBook, then you have one of the best trackpads around – the Force Touch trackpad. This trackpad has been designed to be way more than your traditional trackpad in terms of functionality and comfort.
For those who are wondering how the MacBook trackpad works, this article is for you. Today, i’ll take you through everything you need to know about the Force Touch trackpad and what all you can use it for.
In theory, the Force Touch trackpad on your MacBook uses pressure and haptic feedback to enter commands. It is a tool that lets you set a range of functions depending on where and what you’re clicking on by applying different amounts of pressure each time. The MacBook trackpad is customizable and you’re able to turn Force Touch on/off depending on your requirements.
Here’s how you can get the most out of your MacBook trackpad.
Recommended Read: Where to buy a refurbished MacBook in the UK?
What you need to know?
How The MacBook Trackpad Works?
Since their announcement some 5 years ago, Apple MacBook’s have been retailed with the high-tech Force Touch trackpad.
As compared to the traditional trackpads that follow an up/down clickable pattern, the Force Touch trackpad uses a built-in haptic engine that uses vibrations and finger pressure to click on things and select them.
For example, if you Force Touch over an image on your Mac, you will be able to see a preview of that image.
How is the MacBook Trackpad Different?
Apple’s trackpad is far ahead of its competitors and is one of the most revolutionary trackpads fitted on a laptop till date.
Traditional trackpads that have a “diving board” design or a hinged design where the top portion of the trackpad is fixed in place and the rest of the trackpad is clickable.
An Apple MacBook on the other hand, comes equipped with a Force Touch trackpad that features pressure sensors, a haptic engine and a capacitive glass surface that lets you click anywhere on the trackpad, including the top most area.
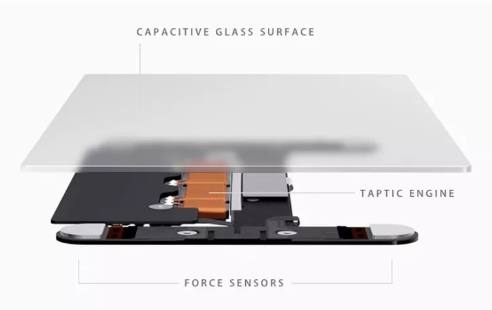
Force Touch is much more than just a tool to use to select something on your MacBook. With the Force Touch tool, you can customize clicks, scrolling capabilities and even add gestures.
This will let you take advantage of the added functionality across multiple applications and system programs on your MacBook.
Force Pressure and Force Click: Right-Click Alternatives?
There are two ways you can use the MacBook trackpad. One is by utilizing the Force click functionality and the second is by using Force pressure. Here’s how they work in place of the traditional right-click.
Force click – Force clicking basically means clicking on something by applying increased pressure on the trackpad. This signals a right-click but the only difference is that you receive a range of options depending on what you’re selecting.
For example, if you Force click on any word online, you will receive its definition and thesaurus options. Whereas, if you Force click on a sentence in Google Docs, you will be presented with a list of editing options to use.
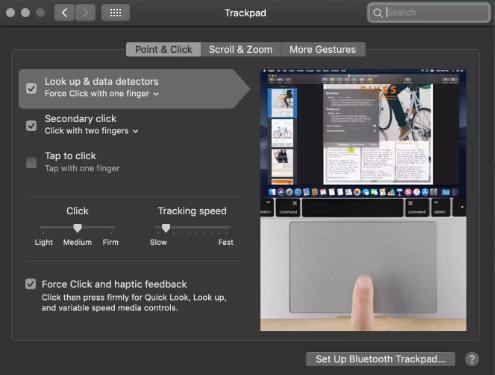
Force pressure – Force pressure works by letting you choose how fast or show you want a program to work depending on the amount of pressure applied on the trackpad. You can adjust the settings within System Preferences and then modify the sensitivity.
For example, you can use Force pressure to fast-forward or rewind a video in QuickTime. You can also use it to zoom into locations using the Maps app.
What can you do with a MacBook Trackpad?
There are many things that you can do with the MacBook’s Force Touch trackpad. Here are a couple of examples of how Force Touch can improve your overall experience and provide you with a little extra functionality.
To make it easier, I’m going to segregate this list based on two parent categories – Programs and Actions.
Using Force Touch in Applications
- Calendar – If you’re planning on adding a date or event from your Mail app into your calendar, simply Force Click on the date or event in your Mail app and it will get added to your calendar. When you’re in the Calendar app, Force Click on the event to view its details.
- Messages – When your Messenger is open on the MacBook, Force Click on the contact in the left panel to retrieve the attachments and conversation details.
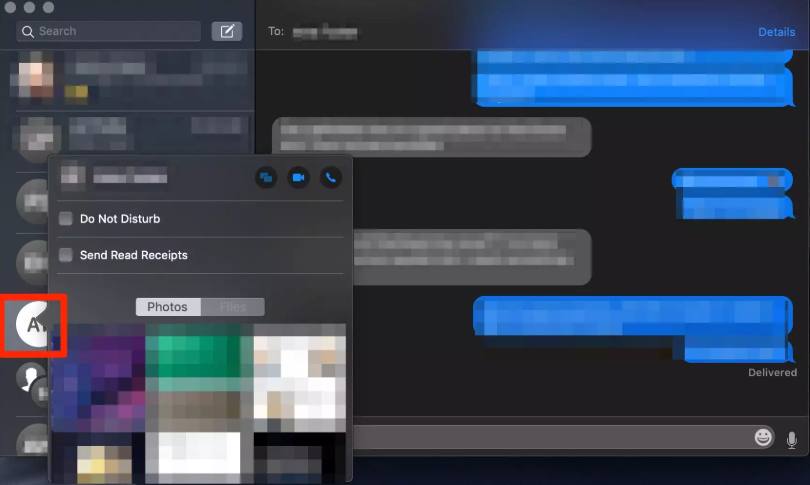
- iMovie and QuickTime – You can adjust the pressure sensitivity of your clicks in either of these programs as well as the speed at which you want to rewind or fast forward the clip that’s playing.
- Photos – When browsing through a series of photos in a particular album, Force Clicking on the Next arrow sign will change the speed at which the images flow. With the Force Touch app, you can adjust this speed depending on the amount of pressure applied on the trackpad.
- Reminders – If you’re looking to view the details of a particular reminder, Force Click on it and the details will appear on the screen.
- Safari Addresses – If you Force click on any address in Safari, you will receive a Maps preview of its location.
- Maps – Force clicking on any particular location in the Maps app will let you drop a pin there.
- GarageBand – While using GarageBand, you can use the Force click function to carry out a list of tasks such as renaming a region, deleting notes, creating an empty MIDI track, adding an audio file and so on.
Using Force Touch for Actions
- Docks – Force clicking on any Dock icon will pull up every window you have open for that particular app.
- File Names and File Icons – You can Force click on an icon to view a preview of the contents and you can Force click on any file name if you want to rename it.
- Look Up – If you want to look up the meaning or definition of a term, Force clicking on any word in Safari or your Mail app will pull up a pop up that will list out the definition, Wiki information and more.
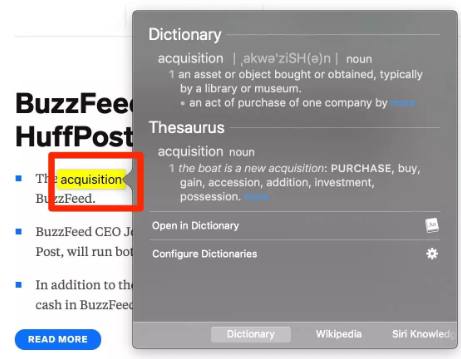
- Link Preview – Force clicking on any URL or webpage link in either Safari or the Mail app will provide you with a preview of that webpage.
- Flight Numbers – Force clicking on any airline’s flight number will pull up details about that flight. This function works well in either Safari, Mail app or any browser.
- Track Shipments – You can view the shipping details of any package you’re expecting by Force clicking on the tracking number in Safari or the Mail app.
How to Adjust the MacBook Trackpad Settings?
As I said earlier, the latest MacBook trackpad is customizable and comes with its own built in software that you can use to adjust the vibration and pressure you need to click your trackpad. You can follow these steps to adjust the MacBook trackpad settings and set them to your liking.
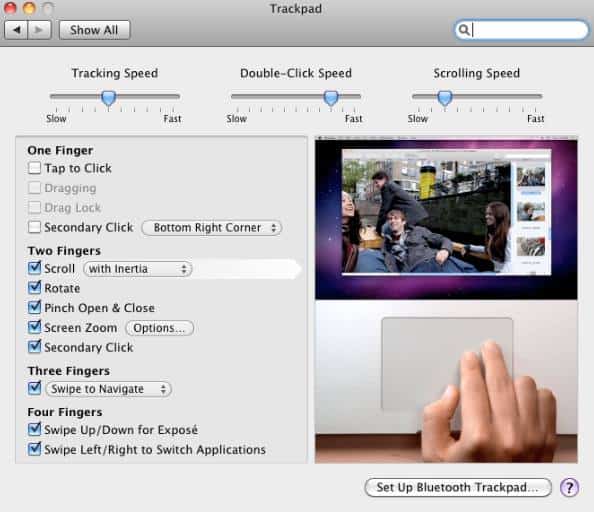
- Start by clicking on the Apple Menu and then select System Preferences
- Locate and click on the option “Trackpad”
- At the top of the box, click on the option labeled “Point & Click”
- Select the scroll bar on the Click slider and adjust the level. You will notice a change in the sound of the click when you adjust the pressure settings.
For those looking to disable Force Touch, locate and deselect the “Force Click and Haptic Feedback”. Disabling the Force click option will limit the functionality of the Force Touch trackpad.
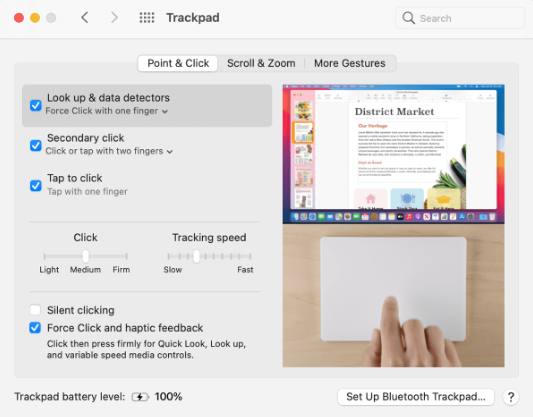
If the sound of the clicker is an irritation, you can disable it by selecting “Silent Clicking” and disabling the option.
With these settings available to users, you can enable Force click with a single finger, two fingers or you can even use the Tap to click option that utilizes one finger to Force Tap.
Troubleshooting the MacBook Trackpad
Now that you know how the MacBook trackpad works and how to enable it, you’re bound to run into a few issues where the trackpad stops working altogether after an update or when you wake up your system from sleep.
Luckily there are a couple of workarounds that you can try to get it up and running again.
- Update macOS – The first and foremost thing to do is update your OS. If you’re using a Beta version of the macOS then chances are that the trackpad functionality has been limited. Updating your OS to the latest official version will rid your system of any bugs and the trackpad will begin to work again. For this, go to The Apple Logo and tap on System Preferences. Click on Software Update to check for any new update.
- Ensure the Trackpad is Enabled – At times you may forget that you have disabled the trackpads functions and that could likely be the reason why it’s not working. You can enable the trackpad once again from within System Preferences and this will resolve your issue.
- Turn off Force Click and Haptic Feedback – The newer MacBook’s come with a Force Touch trackpad which you can reset or customize. At times disabling Force Touch may help rectify any issue you’re facing with your trackpad. However, this has worked only in a few instances and is not a sure-shot solution.
- Clean the Trackpad – There may be the off chance that the trackpad has collected dirt and this is what’s restricting the movement of the trackpad. Clean it with a soft dry cloth and make sure that no water enters the system.
FAQ’s
Does the MacBook trackpad actually click?
The latest MacBook trackpad does not move at all, in fact it does not even click. The clicking sound you hear is just sound and the trackpad uses pressure sensors and haptic feedback to make you feel like you’re clicking on something.
What can I do with my MacBook trackpad?
Well, the Apple MacBook trackpad has been designed to let you use gestures, you can scroll through webpages, zoom in on images and files, rotate photos and more. With those MacBook’s that come with Force Touch trackpads, you can take advantage of their pressure sensing capabilities and up your game.
Can I draw using my MacBook trackpad?
No. You would not be able to draw using a MacBook trackpad as it has not been designed or configured for drawing. In fact, it has a totally different set up as compared to other trackpads that do let you draw. If you’re planning on drawing with your MacBook, I’d recommend buying an external graphic tablet and using that.
Takeaway
Well, that’s everything you need to know about how the MacBook trackpad works. It’s a futuristic addition to the MacBook that changes the whole game. While it does make working a lot easier, there are chances you might run into a few problems along the way.
Be sure to check out the troubleshooting section of the article for a quick fix solution to any problem you’re facing with your trackpad.
Also Read:

Based out of the UK, Pat is the youngest member of TheMiniBlog family and comes with extensive experience in all things Mini. He has been reviewing products for a while now and is well versed in everything related to mini gear and technology.